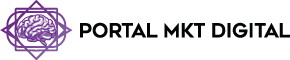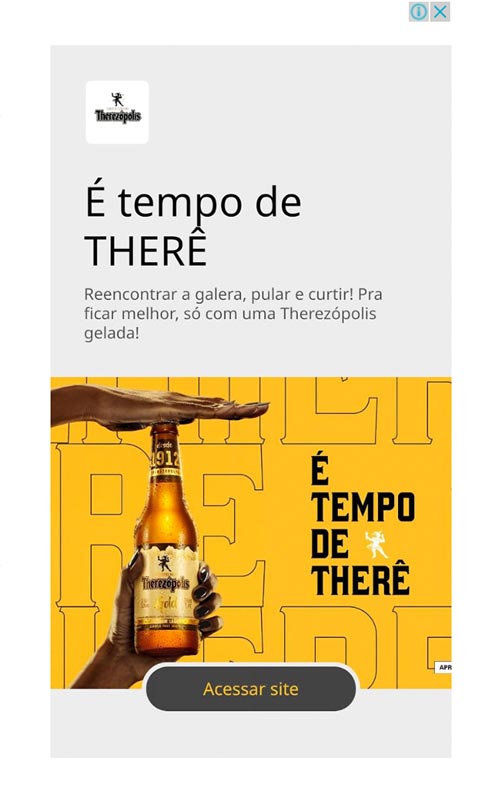Introdução: Como Ver Emails Antigos no Gmail pelo Celular
O Gmail é uma das plataformas de email mais populares do mundo, oferecendo uma interface amigável e uma série de funcionalidades que facilitam a gestão de emails. No entanto, com o passar do tempo, a quantidade de emails armazenados pode se tornar avassaladora, e encontrar mensagens antigas pode parecer uma tarefa difícil, especialmente quando se está utilizando um dispositivo móvel. Este artigo detalhado abordará como ver emails antigos no Gmail pelo celular, utilizando diversas técnicas e ferramentas disponíveis na plataforma. Vamos explorar desde as funcionalidades básicas até as mais avançadas, garantindo que você possa acessar suas mensagens antigas de maneira eficiente e sem complicações.
1. Entendendo a Interface do Gmail no Celular
1.1. Aplicativo Gmail
O aplicativo Gmail está disponível tanto para dispositivos Android quanto iOS. Ele oferece uma interface intuitiva que facilita a navegação e a gestão de emails. Para começar, é importante entender os principais componentes da interface:
- Caixa de Entrada: Onde os emails recebidos são exibidos.
- Menu de Navegação: Acesso a diferentes pastas e categorias, como “Enviados”, “Rascunhos”, “Spam”, etc.
- Barra de Pesquisa: Localizada na parte superior, permite buscar emails específicos.
- Configurações: Acesso às configurações da conta e personalização do aplicativo.
1.2. Navegação Básica
Para navegar pelo aplicativo Gmail no celular, utilize os seguintes passos:
- Abrir o Aplicativo: Toque no ícone do Gmail para abrir o aplicativo.
- Menu de Navegação: Toque nas três linhas horizontais no canto superior esquerdo para abrir o menu de navegação.
- Selecionar Pasta: Escolha a pasta ou categoria que deseja visualizar, como “Caixa de Entrada” ou “Todos os Emails”.
2. Utilizando a Barra de Pesquisa
2.1. Pesquisa Básica
A barra de pesquisa é uma ferramenta poderosa para encontrar emails antigos. Para realizar uma pesquisa básica:
- Abrir a Barra de Pesquisa: Toque na barra de pesquisa na parte superior do aplicativo.
- Inserir Termos de Pesquisa: Digite palavras-chave relacionadas ao email que está procurando, como o nome do remetente, assunto ou palavras contidas no corpo do email.
- Visualizar Resultados: Os resultados da pesquisa serão exibidos abaixo da barra de pesquisa. Role para baixo para encontrar o email desejado.
2.2. Filtros de Pesquisa
Para refinar ainda mais sua pesquisa, utilize filtros de pesquisa. Alguns exemplos de filtros incluem:
- From: Para buscar emails de um remetente específico. Exemplo:
from:exemplo@gmail.com - To: Para buscar emails enviados para um destinatário específico. Exemplo:
to:exemplo@gmail.com - Subject: Para buscar emails com um assunto específico. Exemplo:
subject:reunião - Has Attachment: Para buscar emails com anexos. Exemplo:
has:attachment - Older Than: Para buscar emails mais antigos que um determinado período. Exemplo:
older_than:1y(mais antigos que um ano)
2.3. Combinação de Filtros
Você pode combinar vários filtros para uma pesquisa mais precisa. Por exemplo, para encontrar emails de um remetente específico com anexos enviados há mais de um ano, você pode usar a seguinte combinação: from:exemplo@gmail.com has:attachment older_than:1y
3. Navegando pelas Pastas e Categorias
3.1. Todos os Emails
A pasta “Todos os Emails” contém todas as mensagens da sua conta, incluindo aquelas que foram arquivadas. Para acessar essa pasta:
- Abrir o Menu de Navegação: Toque nas três linhas horizontais no canto superior esquerdo.
- Selecionar “Todos os Emails”: Role para baixo e toque em “Todos os Emails”.
3.2. Pastas Personalizadas
Se você criou pastas personalizadas (marcadores) para organizar seus emails, pode acessá-las da seguinte maneira:
- Abrir o Menu de Navegação: Toque nas três linhas horizontais no canto superior esquerdo.
- Selecionar a Pasta: Role para baixo até encontrar a pasta desejada e toque nela.
3.3. Categorias
O Gmail categoriza automaticamente os emails em diferentes abas, como “Principal”, “Social” e “Promoções”. Para acessar essas categorias:
- Abrir o Menu de Navegação: Toque nas três linhas horizontais no canto superior esquerdo.
- Selecionar a Categoria: Toque na categoria desejada, como “Social” ou “Promoções”.
4. Utilizando Marcadores
4.1. Criando Marcadores
Marcadores são uma maneira eficaz de organizar e acessar emails antigos. Para criar um marcador:
- Abrir o Email: Toque no email que deseja marcar.
- Adicionar Marcador: Toque nos três pontos verticais no canto superior direito e selecione “Mover para” ou “Adicionar marcador”.
- Criar Novo Marcador: Selecione “Criar novo” e insira o nome do marcador.
4.2. Gerenciando Marcadores
Para gerenciar seus marcadores:
- Abrir o Menu de Navegação: Toque nas três linhas horizontais no canto superior esquerdo.
- Selecionar “Configurações”: Role para baixo e toque em “Configurações”.
- Gerenciar Marcadores: Toque em “Gerenciar marcadores” para editar, renomear ou excluir marcadores.
5. Arquivando e Desarquivando Emails
5.1. Arquivar Emails
Arquivar emails é uma maneira de manter sua caixa de entrada limpa sem excluir mensagens importantes. Para arquivar um email:
- Selecionar o Email: Toque no email que deseja arquivar.
- Arquivar: Toque no ícone de arquivamento (caixa com uma seta para baixo).
5.2. Desarquivar Emails
Para desarquivar um email:
- Acessar “Todos os Emails”: Abra a pasta “Todos os Emails” conforme descrito anteriormente.
- Selecionar o Email: Toque no email que deseja desarquivar.
- Mover para a Caixa de Entrada: Toque nos três pontos verticais no canto superior direito e selecione “Mover para a Caixa de Entrada”.
6. Utilizando a Pesquisa Avançada
6.1. Operadores de Pesquisa Avançada
O Gmail oferece uma série de operadores de pesquisa avançada que podem ajudar a encontrar emails antigos de maneira mais eficiente. Alguns exemplos incluem:
- Before: Para buscar emails enviados antes de uma data específica. Exemplo:
before:2020/01/01 - After: Para buscar emails enviados após uma data específica. Exemplo:
after:2019/01/01 - Older: Para buscar emails mais antigos que uma determinada data. Exemplo:
older:2020/01/01 - Newer: Para buscar emails mais recentes que uma determinada data. Exemplo:
newer:2019/01/01
6.2. Exemplos de Pesquisa Avançada
Aqui estão alguns exemplos de como utilizar operadores de pesquisa avançada:
- Emails de um Remetente Específico com Anexos:
from:exemplo@gmail.com has:attachment - Emails com uma Palavra Específica no Assunto Antes de uma Data:
subject:reunião before:2020/01/01 - Emails Recebidos em um Período Específico:
after:2019/01/01 before:2020/01/01
7. Configurações e Personalizações
7.1. Configurações de Sincronização
Para garantir que todos os seus emails estejam disponíveis no aplicativo Gmail, ajuste as configurações de sincronização:
- Abrir Configurações: Toque nas três linhas horizontais no canto superior esquerdo e selecione “Configurações”.
- Selecionar Conta: Toque na conta de email que deseja ajustar.
- Configurações de Sincronização: Toque em “Sincronização de emails” e ajuste as configurações conforme necessário.
7.2. Configurações de Notificações
Para personalizar as notificações de email:
- Abrir Configurações: Toque nas três linhas horizontais no canto superior esquerdo e selecione “Configurações”.
- Selecionar Conta: Toque na conta de email que deseja ajustar.
- Configurações de Notificações: Toque em “Notificações” e escolha entre “Todos”, “Somente alta prioridade” ou “Nenhum”.
7.3. Configurações de Filtro e Bloqueio
Para gerenciar filtros e bloquear remetentes indesejados:
- Abrir Configurações: Toque nas três linhas horizontais no canto superior esquerdo e selecione “Configurações”.
- Selecionar Conta: Toque na conta de email que deseja ajustar.
- Filtros e Bloqueio: Toque em “Filtros e endereços bloqueados” para adicionar, editar ou remover filtros e bloquear remetentes.
8. Utilizando o Google Drive para Armazenamento
8.1. Salvando Anexos no Google Drive
Para liberar espaço na sua conta de email e manter seus anexos organizados, você pode salvar anexos no Google Drive:
- Abrir o Email: Toque no email com o anexo que deseja salvar.
- Salvar no Google Drive: Toque no ícone de download ao lado do anexo e selecione “Salvar no Google Drive”.
8.2. Acessando Anexos no Google Drive
Para acessar anexos salvos no Google Drive:
- Abrir o Google Drive: Toque no ícone do Google Drive no seu dispositivo.
- Navegar até a Pasta: Navegue até a pasta onde o anexo foi salvo.
- Abrir o Anexo: Toque no anexo para abri-lo.
9. Utilizando o Google Takeout para Backup
9.1. Criando um Backup dos Seus Emails
O Google Takeout permite que você faça backup de todos os seus emails. Para criar um backup:
- Acessar o Google Takeout: Abra o navegador e acesse Google Takeout.
- Selecionar Dados: Selecione “Mail” e ajuste as configurações conforme necessário.
- Criar Arquivo: Clique em “Próxima etapa” e selecione “Criar arquivo”.
9.2. Restaurando Emails do Backup
Para restaurar emails de um backup:
- Acessar o Google Takeout: Abra o navegador e acesse Google Takeout.
- Fazer Download do Arquivo: Faça o download do arquivo de backup.
- Importar Emails: Utilize um cliente de email compatível para importar os emails do arquivo de backup.
10. Utilizando Aplicativos de Terceiros
10.1. Aplicativos de Gestão de Email
Existem vários aplicativos de terceiros que podem ajudar a gerenciar seus emails de maneira mais eficiente. Alguns exemplos incluem:
- Microsoft Outlook: Oferece uma interface intuitiva e integração com várias contas de email.
- Spark: Focado em produtividade, com recursos avançados de organização e colaboração.
- BlueMail: Suporta várias contas de email e oferece personalização avançada.
10.2. Aplicativos de Backup
Para garantir que seus emails estejam sempre seguros, considere utilizar aplicativos de backup, como:
- Backupify: Oferece backup automático de emails e outros dados do Google Workspace.
- Spanning Backup: Solução de backup e recuperação para Google Workspace, incluindo Gmail.
11. Dicas e Truques
11.1. Utilizando Estrelas e Marcadores
Utilize estrelas e marcadores para destacar emails importantes e facilitar a busca futura:
- Adicionar Estrela: Toque na estrela ao lado do email para marcá-lo como importante.
- Adicionar Marcador: Toque nos três pontos verticais no canto superior direito e selecione “Adicionar marcador”.
11.2. Utilizando a Caixa de Entrada Prioritária
A Caixa de Entrada Prioritária do Gmail ajuda a organizar seus emails com base na importância:
- Ativar Caixa de Entrada Prioritária: Toque nas três linhas horizontais no canto superior esquerdo, selecione “Configurações” e toque em “Tipo de caixa de entrada”. Escolha “Prioritária”.
- Gerenciar Prioridades: O Gmail automaticamente classifica emails importantes, mas você pode ajustar as prioridades conforme necessário.
11.3. Utilizando o Modo Offline
O Modo Offline permite acessar seus emails mesmo sem conexão à internet:
- Ativar Modo Offline: Toque nas três linhas horizontais no canto superior esquerdo, selecione “Configurações” e toque em “Modo Offline”. Ative a opção e ajuste as configurações conforme necessário.
12. Resolução de Problemas Comuns
12.1. Emails Não Aparecem na Pesquisa
Se os emails não aparecem na pesquisa, tente as seguintes soluções:
- Verificar Configurações de Sincronização: Certifique-se de que a sincronização de emails está ativada.
- Limpar Cache do Aplicativo: Vá para as configurações do dispositivo, selecione “Aplicativos”, encontre o Gmail e toque em “Limpar cache”.
- Atualizar o Aplicativo: Certifique-se de que está utilizando a versão mais recente do aplicativo Gmail.
12.2. Problemas de Sincronização
Se os emails não estão sincronizando corretamente, tente as seguintes soluções:
- Verificar Conexão à Internet: Certifique-se de que está conectado à internet.
- Reiniciar o Dispositivo: Reinicie seu dispositivo para resolver problemas temporários.
- Reconfigurar a Conta: Remova e adicione novamente sua conta de email no aplicativo Gmail.
12.3. Problemas de Armazenamento
Se você está enfrentando problemas de armazenamento, considere as seguintes soluções:
- Excluir Emails Desnecessários: Exclua emails antigos e desnecessários para liberar espaço.
- Salvar Anexos no Google Drive: Salve anexos no Google Drive para liberar espaço na sua conta de email.
- Comprar Mais Armazenamento: Considere comprar mais armazenamento no Google One.
Conclusão
Ver emails antigos no Gmail pelo celular pode parecer uma tarefa desafiadora, mas com as estratégias e ferramentas certas, é possível acessar suas mensagens antigas de maneira eficiente e sem complicações. Desde a utilização da barra de pesquisa e filtros avançados até a navegação pelas pastas e categorias, este artigo abordou diversas técnicas para garantir que você possa encontrar os emails que precisa. Além disso, exploramos configurações e personalizações, aplicativos de terceiros, dicas e truques, e resolução de problemas comuns para garantir uma experiência de uso otimizada. Com essas informações, você estará bem equipado para gerenciar seus emails antigos no Gmail pelo celular de maneira eficaz.

13. Segurança e Privacidade
13.1. Protegendo sua Conta
A segurança da sua conta de email é fundamental para proteger suas informações pessoais e profissionais. Aqui estão algumas práticas recomendadas para garantir a segurança da sua conta Gmail:
- Autenticação de Dois Fatores (2FA): Ative a autenticação de dois fatores para adicionar uma camada extra de segurança à sua conta. Isso requer um segundo fator de verificação, como um código enviado para seu telefone, além da sua senha.
- Senhas Fortes: Utilize senhas fortes e únicas para sua conta de email. Evite usar informações pessoais óbvias e considere utilizar um gerenciador de senhas para criar e armazenar senhas seguras.
- Verificação de Atividade da Conta: Regularmente verifique a atividade da sua conta para identificar qualquer acesso não autorizado. No aplicativo Gmail, vá para “Configurações” > “Segurança” > “Verificação de segurança”.
13.2. Privacidade dos Emails
A privacidade dos seus emails é crucial, especialmente ao acessar emails antigos que podem conter informações sensíveis. Aqui estão algumas dicas para manter a privacidade dos seus emails:
- Emails Criptografados: Utilize serviços de criptografia de email para proteger o conteúdo das suas mensagens.
- Configurações de Privacidade: Ajuste as configurações de privacidade no Gmail para controlar quem pode ver suas informações pessoais e como seus dados são utilizados.
- Cuidado com Phishing: Esteja atento a emails de phishing que tentam enganar você para fornecer informações pessoais. Verifique sempre o remetente e evite clicar em links suspeitos.
14. Automatizando Tarefas no Gmail
14.1. Filtros e Regras
Os filtros e regras no Gmail permitem automatizar a organização dos seus emails, facilitando o acesso a mensagens antigas. Para criar filtros:
- Abrir Configurações: Toque nas três linhas horizontais no canto superior esquerdo e selecione “Configurações”.
- Selecionar Conta: Toque na conta de email que deseja ajustar.
- Criar Novo Filtro: Toque em “Filtros e endereços bloqueados” e selecione “Criar novo filtro”. Defina os critérios do filtro, como remetente, assunto ou palavras-chave, e escolha a ação a ser realizada, como mover para uma pasta específica ou marcar como lido.
14.2. Respostas Automáticas
As respostas automáticas podem economizar tempo ao responder a emails comuns. Para configurar respostas automáticas:
- Abrir Configurações: Toque nas três linhas horizontais no canto superior esquerdo e selecione “Configurações”.
- Selecionar Conta: Toque na conta de email que deseja ajustar.
- Respostas Automáticas: Toque em “Respostas automáticas” e configure a mensagem que deseja enviar automaticamente.
14.3. Integração com Aplicativos de Produtividade
Integrar o Gmail com aplicativos de produtividade pode melhorar sua eficiência ao gerenciar emails antigos. Alguns exemplos incluem:
- Google Keep: Utilize o Google Keep para criar notas e lembretes a partir dos seus emails.
- Google Calendar: Adicione eventos e lembretes ao Google Calendar diretamente dos seus emails.
- Trello: Integre o Gmail com o Trello para criar cartões e tarefas a partir dos seus emails.
15. Dicas Avançadas para Usuários Experientes
15.1. Utilizando Scripts do Google Apps
Os scripts do Google Apps permitem automatizar tarefas complexas no Gmail. Para criar e utilizar scripts:
- Acessar Google Apps Script: Abra o navegador e acesse Google Apps Script.
- Criar Novo Projeto: Clique em “Novo projeto” e escreva o script desejado. Por exemplo, você pode criar um script para arquivar automaticamente emails antigos ou enviar respostas automáticas personalizadas.
- Executar o Script: Salve e execute o script para automatizar a tarefa desejada.
15.2. Utilizando Extensões do Navegador
Extensões do navegador podem adicionar funcionalidades avançadas ao Gmail. Algumas extensões populares incluem:
- Gmail Offline: Permite acessar e gerenciar seus emails sem conexão à internet.
- Boomerang: Adiciona funcionalidades como agendamento de emails e lembretes de acompanhamento.
- Gmelius: Oferece recursos avançados de produtividade, como rastreamento de emails e colaboração em equipe.
15.3. Utilizando a API do Gmail
A API do Gmail permite integrar o Gmail com outras aplicações e criar soluções personalizadas. Para utilizar a API do Gmail:
- Acessar Google Cloud Console: Abra o navegador e acesse Google Cloud Console.
- Criar Novo Projeto: Crie um novo projeto e ative a API do Gmail.
- Desenvolver Aplicação: Utilize a documentação da API do Gmail para desenvolver sua aplicação personalizada. Você pode criar funcionalidades como busca avançada de emails, automação de tarefas e integração com outras plataformas.
16. Manutenção e Limpeza Regular
16.1. Excluir Emails Desnecessários
Manter sua conta de email organizada requer a exclusão regular de emails desnecessários. Para excluir emails:
- Selecionar Emails: Toque e segure os emails que deseja excluir.
- Excluir: Toque no ícone de lixeira para excluir os emails selecionados.
16.2. Arquivar Emails Antigos
Arquivar emails antigos mantém sua caixa de entrada limpa sem excluir mensagens importantes. Para arquivar emails:
- Selecionar Emails: Toque e segure os emails que deseja arquivar.
- Arquivar: Toque no ícone de arquivamento (caixa com uma seta para baixo).
16.3. Utilizar Ferramentas de Limpeza
Ferramentas de limpeza de email podem ajudar a identificar e excluir emails desnecessários. Algumas ferramentas populares incluem:
- Clean Email: Oferece funcionalidades de limpeza e organização de emails.
- Unroll.Me: Ajuda a cancelar inscrições de newsletters e emails promocionais.
- Mailstrom: Facilita a organização e limpeza da sua caixa de entrada.
17. Acessibilidade e Usabilidade
17.1. Configurações de Acessibilidade
O Gmail oferece várias configurações de acessibilidade para melhorar a usabilidade para todos os usuários. Para ajustar as configurações de acessibilidade:
- Abrir Configurações: Toque nas três linhas horizontais no canto superior esquerdo e selecione “Configurações”.
- Selecionar Conta: Toque na conta de email que deseja ajustar.
- Acessibilidade: Toque em “Acessibilidade” e ajuste as configurações conforme necessário.
17.2. Utilizando Leitores de Tela
Leitores de tela podem ajudar usuários com deficiência visual a acessar e gerenciar seus emails. Alguns leitores de tela populares incluem:
- TalkBack: Disponível em dispositivos Android.
- VoiceOver: Disponível em dispositivos iOS.
- NVDA: Disponível para Windows.
17.3. Atalhos de Teclado
Atalhos de teclado podem melhorar a eficiência ao navegar e gerenciar emails no Gmail. Alguns atalhos úteis incluem:
- C: Compor novo email.
- E: Arquivar email selecionado.
- Shift + U: Marcar email como não lido.
- / (barra): Focar na barra de pesquisa.
18. Futuro do Gmail e Tendências
18.1. Inteligência Artificial e Automação
A inteligência artificial (IA) e a automação estão transformando a maneira como gerenciamos emails. Algumas tendências futuras incluem:
- Respostas Inteligentes: Sugestões automáticas de respostas baseadas no conteúdo do email.
- Organização Automática: IA para categorizar e organizar emails automaticamente.
- Assistentes Virtuais: Assistentes virtuais para ajudar a gerenciar e responder emails.
18.2. Integração com Outras Plataformas
A integração do Gmail com outras plataformas e serviços está se tornando cada vez mais comum. Algumas integrações futuras incluem:
- Ferramentas de Produtividade: Integração com ferramentas de produtividade como Trello, Asana e Slack.
- Serviços de Armazenamento: Integração com serviços de armazenamento como Google Drive, Dropbox e OneDrive.
- Plataformas de Comunicação: Integração com plataformas de comunicação como Zoom, Microsoft Teams e Google Meet.
18.3. Segurança e Privacidade Avançadas
A segurança e a privacidade continuarão a ser uma prioridade para o Gmail. Algumas melhorias futuras incluem:
- Criptografia Avançada: Criptografia de ponta a ponta para proteger o conteúdo dos emails.
- Autenticação Biométrica: Utilização de autenticação biométrica, como reconhecimento facial e impressão digital, para acessar emails.
- Controles de Privacidade: Controles de privacidade mais granulares para gerenciar como seus dados são utilizados e compartilhados.
Conclusão
Acessar emails antigos no Gmail pelo celular pode ser uma tarefa desafiadora, mas com as estratégias e ferramentas certas, é possível gerenciar suas mensagens de maneira eficiente e sem complicações. Desde a utilização da barra de pesquisa e filtros avançados até a navegação pelas pastas e categorias, este artigo abordou diversas técnicas para garantir que você possa encontrar os emails que precisa. Além disso, exploramos configurações e personalizações, aplicativos de terceiros, dicas e truques, resolução de problemas comuns, segurança e privacidade, automação de tarefas, manutenção regular, acessibilidade e tendências futuras. Com essas informações, você estará bem equipado para gerenciar seus emails antigos no Gmail pelo celular de maneira eficaz e segura.
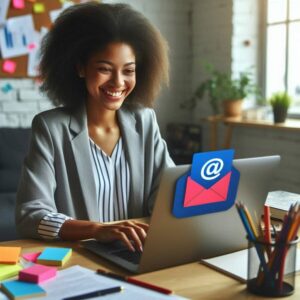
19. Exemplos Práticos e Casos de Uso
19.1. Caso de Uso: Recuperando Emails de um Projeto Antigo
Imagine que você precisa recuperar emails relacionados a um projeto antigo que foi concluído há dois anos. Aqui está um passo a passo detalhado de como você pode fazer isso:
- Abrir o Aplicativo Gmail: Toque no ícone do Gmail no seu celular para abrir o aplicativo.
- Utilizar a Barra de Pesquisa: Toque na barra de pesquisa na parte superior do aplicativo.
- Inserir Termos de Pesquisa: Digite palavras-chave relacionadas ao projeto, como o nome do projeto ou o nome dos participantes. Por exemplo:
Projeto X. - Utilizar Filtros de Data: Para refinar a pesquisa, utilize filtros de data. Digite
before:2021/01/01 after:2019/01/01para encontrar emails enviados entre 2019 e 2021. - Visualizar Resultados: Role pelos resultados da pesquisa para encontrar os emails relevantes.
- Adicionar Marcadores: Para facilitar o acesso futuro, adicione um marcador aos emails encontrados. Toque nos três pontos verticais no canto superior direito do email e selecione “Adicionar marcador”. Crie um marcador chamado “Projeto X”.
19.2. Caso de Uso: Encontrando Emails com Anexos Importantes
Se você precisa encontrar emails antigos que contêm anexos importantes, siga estas etapas:
- Abrir o Aplicativo Gmail: Toque no ícone do Gmail no seu celular para abrir o aplicativo.
- Utilizar a Barra de Pesquisa: Toque na barra de pesquisa na parte superior do aplicativo.
- Inserir Filtros de Pesquisa: Digite
has:attachmentpara buscar emails com anexos. - Adicionar Palavras-Chave: Para refinar a pesquisa, adicione palavras-chave relacionadas ao conteúdo do anexo. Por exemplo:
has:attachment relatório. - Utilizar Filtros de Data: Se necessário, adicione filtros de data para encontrar anexos antigos. Por exemplo:
has:attachment relatório before:2020/01/01. - Visualizar Resultados: Role pelos resultados da pesquisa para encontrar os emails com os anexos desejados.
- Salvar Anexos no Google Drive: Para garantir que os anexos estejam sempre acessíveis, salve-os no Google Drive. Toque no ícone de download ao lado do anexo e selecione “Salvar no Google Drive”.
19.3. Caso de Uso: Organizando Emails de Clientes
Para organizar emails de clientes e facilitar o acesso a mensagens antigas, siga estas etapas:
- Criar Marcadores para Clientes: Crie marcadores específicos para cada cliente. Toque nas três linhas horizontais no canto superior esquerdo, selecione “Configurações” > “Gerenciar marcadores” > “Criar novo marcador”. Nomeie o marcador com o nome do cliente.
- Adicionar Marcadores aos Emails: Abra os emails dos clientes e adicione os marcadores correspondentes. Toque nos três pontos verticais no canto superior direito do email e selecione “Adicionar marcador”.
- Utilizar a Barra de Pesquisa: Para encontrar emails de um cliente específico, utilize a barra de pesquisa. Digite
label:ClienteXpara buscar emails com o marcador “ClienteX”. - Utilizar Filtros de Data: Para refinar a pesquisa, adicione filtros de data. Por exemplo:
label:ClienteX before:2020/01/01. - Visualizar Resultados: Role pelos resultados da pesquisa para encontrar os emails relevantes.
20. Recursos Adicionais e Suporte
20.1. Centro de Ajuda do Google
O Centro de Ajuda do Google oferece uma vasta gama de recursos e tutoriais para ajudar você a utilizar o Gmail de maneira eficaz. Acesse o Centro de Ajuda do Google em support.google.com para encontrar respostas para suas perguntas e aprender mais sobre as funcionalidades do Gmail.
20.2. Fóruns de Suporte
Os fóruns de suporte do Google são uma excelente maneira de obter ajuda da comunidade e dos especialistas do Google. Participe dos fóruns de suporte em support.google.com/forum para fazer perguntas e compartilhar suas experiências com outros usuários.
20.3. Tutoriais em Vídeo
Tutoriais em vídeo podem ser uma maneira eficaz de aprender a utilizar o Gmail e suas funcionalidades. O canal do YouTube do Google oferece uma série de tutoriais em vídeo que cobrem tópicos como pesquisa avançada, organização de emails, segurança e muito mais. Acesse o canal do YouTube do Google em youtube.com/google para assistir aos tutoriais.
20.4. Cursos Online
Existem vários cursos online que podem ajudar você a dominar o Gmail e suas funcionalidades avançadas. Plataformas como Coursera, Udemy e LinkedIn Learning oferecem cursos sobre gestão de emails, produtividade e segurança. Inscreva-se em um curso online para aprofundar seu conhecimento e melhorar suas habilidades no uso do Gmail.

Leia: https://portalmktdigital.com.br/como-fazer-logo-no-chat-gpt-em-2024/
21. Conclusão Final
Acessar emails antigos no Gmail pelo celular pode parecer uma tarefa desafiadora, mas com as estratégias e ferramentas certas, é possível gerenciar suas mensagens de maneira eficiente e sem complicações. Desde a utilização da barra de pesquisa e filtros avançados até a navegação pelas pastas e categorias, este artigo abordou diversas técnicas para garantir que você possa encontrar os emails que precisa. Além disso, exploramos configurações e personalizações, aplicativos de terceiros, dicas e truques, resolução de problemas comuns, segurança e privacidade, automação de tarefas, manutenção regular, acessibilidade, tendências futuras, exemplos práticos e recursos adicionais.
Com essas informações, você estará bem equipado para gerenciar seus emails antigos no Gmail pelo celular de maneira eficaz e segura. Lembre-se de utilizar as funcionalidades avançadas do Gmail, como filtros de pesquisa, marcadores e automação, para otimizar sua experiência de uso. Além disso, mantenha sua conta segura e organizada, e aproveite os recursos adicionais e suporte disponíveis para aprimorar suas habilidades.
Esperamos que este guia completo tenha sido útil e que você possa aplicar essas estratégias para melhorar sua gestão de emails no Gmail pelo celular. Se precisar de mais informações ou tiver alguma dúvida, não hesite em buscar ajuda nos recursos mencionados ou entrar em contato com o suporte do Google. Boa sorte e sucesso na gestão dos seus emails!