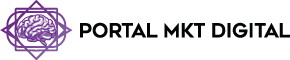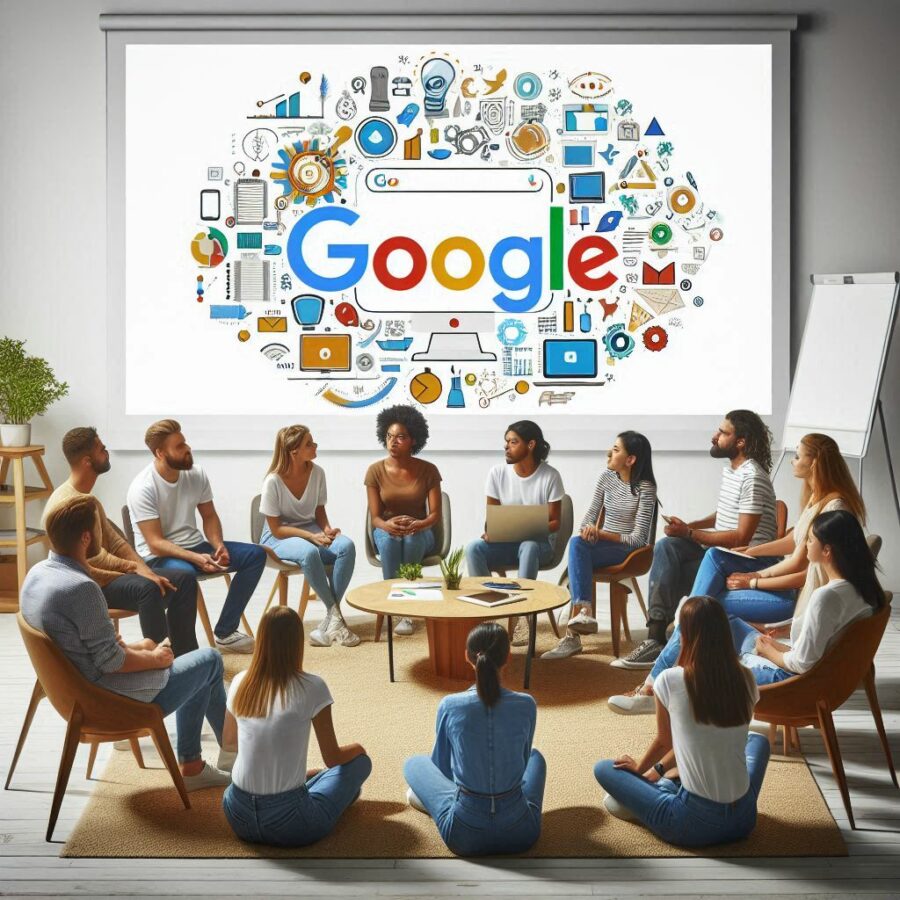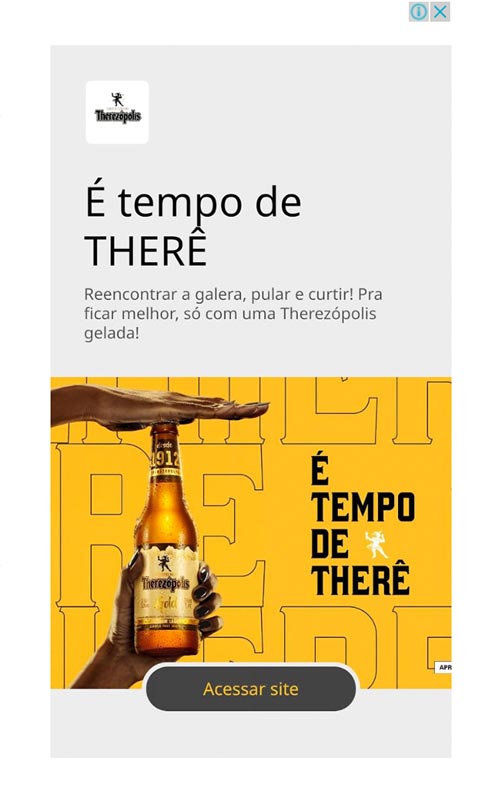Introdução: Como Organizar Seus Arquivos no Google Drive de Forma Eficiente
No mundo digital de hoje, o armazenamento e a gestão eficaz de documentos e arquivos são essenciais para garantir produtividade e eficiência, tanto no ambiente de trabalho quanto na vida pessoal. O Google Drive, uma das ferramentas de armazenamento em nuvem mais populares, oferece uma solução robusta para organizar e acessar arquivos de qualquer lugar. No entanto, à medida que o volume de arquivos cresce, pode se tornar desafiador manter tudo organizado e fácil de encontrar. Este artigo explora como organizar seus arquivos no Google Drive de forma eficiente, fornecendo dicas práticas, estratégias e melhores práticas para maximizar sua produtividade e manter seu Google Drive arrumado e funcional.
1. Por que a Organização do Google Drive é Importante?
Benefícios de um Google Drive Bem Organizado
Organizar seus arquivos no Google Drive não é apenas uma questão de estética; é uma prática que pode melhorar significativamente sua eficiência e produtividade. Abaixo estão alguns dos principais benefícios de manter seu Google Drive bem organizado:
1.1. Economia de Tempo
Um sistema de arquivos bem organizado facilita a localização rápida dos documentos necessários, economizando tempo valioso que poderia ser gasto em busca de arquivos perdidos ou mal nomeados.
1.2. Aumento da Produtividade
Quando você sabe exatamente onde encontrar o que precisa, pode focar melhor nas tarefas importantes, reduzindo a distração e o estresse causado por uma estrutura de arquivos desorganizada.
1.3. Colaboração Facilitada
Em ambientes de trabalho colaborativo, uma estrutura de pastas clara e lógica facilita a colaboração entre colegas, permitindo que todos encontrem e acessem os arquivos relevantes com facilidade.
1.4. Redução do Risco de Perda de Arquivos
Arquivos mal organizados ou espalhados em diferentes locais aumentam o risco de perda de dados. Um sistema organizado reduz esse risco, garantindo que todos os arquivos importantes estejam seguros e facilmente acessíveis.
Os Desafios da Desorganização no Google Drive
A desorganização no Google Drive pode levar a vários problemas, incluindo:
- Arquivos Perdidos: Documentos importantes podem se perder em uma estrutura de pastas desorganizada ou podem ser erroneamente excluídos.
- Confusão em Colaboração: Em um ambiente colaborativo, a falta de organização pode causar confusão, com várias versões de arquivos sendo criadas ou armazenadas em locais errados.
- Tempo Desperdiçado: A busca por arquivos em um sistema desorganizado consome tempo que poderia ser melhor utilizado em outras atividades.

2. Configurando a Estrutura Inicial: Pastas e Subpastas
A Importância de uma Estrutura de Pastas Bem Planejada
Uma estrutura de pastas bem planejada é a base de qualquer sistema de organização eficaz no Google Drive. Antes de começar a mover arquivos e criar pastas, é essencial ter um plano claro de como deseja organizar seus documentos.
2.1. Como Planejar Sua Estrutura de Pastas
- Identifique Suas Necessidades: Considere os tipos de documentos que você armazena e como você costuma usá-los. Isso ajudará a determinar a estrutura de pastas que melhor atende às suas necessidades.
- Crie Categorias Principais: Comece criando pastas principais baseadas em categorias amplas, como “Trabalho”, “Pessoal”, “Projetos”, ou “Finanças”.
- Subdivida em Subpastas: Dentro de cada pasta principal, crie subpastas para organizar os arquivos em categorias mais específicas. Por exemplo, dentro da pasta “Trabalho”, você pode ter subpastas como “Relatórios”, “Apresentações” e “Clientes”.
2.2. Exemplos de Estruturas de Pastas Eficientes
- Estrutura Baseada em Projetos: Ideal para profissionais que trabalham em diferentes projetos simultaneamente. Cada projeto tem sua própria pasta, com subpastas para diferentes fases ou tipos de documentos.
- Estrutura Baseada em Anos e Meses: Útil para quem lida com documentos datados, como relatórios mensais ou anuais. Crie pastas para cada ano e subpastas para cada mês.
- Estrutura Funcional: Baseada nas diferentes funções ou departamentos dentro de uma organização, como “Marketing”, “Vendas”, “Recursos Humanos”, etc.
Configurando Pastas e Subpastas no Google Drive
2.3. Como Criar e Nomear Pastas de Forma Eficiente
- Criação de Pastas: No Google Drive, clique em “Novo” > “Pasta” para criar uma nova pasta. Nomeie-a de acordo com a categoria principal que ela representará.
- Nomeação Consistente: Use uma convenção de nomenclatura consistente que seja fácil de entender e seguir. Evite abreviações confusas e use palavras-chave que descrevam claramente o conteúdo da pasta.
- Uso de Símbolos e Cores: Considere usar símbolos ou emojis no nome das pastas para destacar categorias importantes. O Google Drive também permite colorir pastas, o que pode ajudar na identificação visual rápida.
2.4. Movendo e Organizando Arquivos
- Mover Arquivos: Arraste e solte arquivos nas pastas apropriadas ou use a função de “Mover para” clicando com o botão direito no arquivo e selecionando a nova pasta de destino.
- Organização Recorrente: Periodicamente, revise sua estrutura de pastas para garantir que continua lógica e eficiente. Mova ou renomeie pastas conforme necessário para refletir mudanças em suas necessidades ou projetos.
3. Melhores Práticas para Nomeação de Arquivos
A Importância da Nomeação Adequada de Arquivos
A nomeação adequada de arquivos é essencial para manter um Google Drive organizado e eficiente. Nomes claros e descritivos permitem que você encontre arquivos rapidamente e evitam a confusão causada por títulos vagos ou duplicados.
3.1. Convenções de Nomeação de Arquivos
- Seja Descritivo: O nome do arquivo deve refletir claramente o conteúdo ou propósito do documento. Por exemplo, em vez de “Relatório1.docx”, use “Relatório_Vendas_Q1_2024.docx”.
- Use Datas Quando Apropriado: Incluir a data no nome do arquivo pode ser útil para documentos que precisam ser arquivados cronologicamente, como relatórios mensais ou faturas.
- Evite Caracteres Especiais: Evite usar caracteres como “/”, “\”, “?” e “*” nos nomes de arquivos, pois podem causar problemas ao compartilhar ou acessar os documentos.
- Use Padrões Consistentes: Estabeleça um padrão de nomenclatura que toda a equipe possa seguir. Isso pode incluir o uso de iniciais para identificar o criador do documento ou a inclusão de palavras-chave específicas.
3.2. Exemplos de Nomes de Arquivos Eficientes
- Documentos de Trabalho: “ProjetoX_Proposta_Final_2024.docx”
- Relatórios Financeiros: “Relatorio_Financeiro_Q2_2023.xlsx”
- Apresentações: “Apresentacao_LancamentoProduto_Clientes.pptx”
Ferramentas e Técnicas para Gerenciar Nomes de Arquivos
3.3. Uso de Ferramentas de Renomeação em Massa
Se você já possui uma grande quantidade de arquivos com nomes inconsistentes, considere usar ferramentas de renomeação em massa para padronizar rapidamente seus nomes de arquivos. Existem várias ferramentas disponíveis online que permitem renomear múltiplos arquivos de uma vez com base em regras definidas.
3.4. Renomeando Arquivos no Google Drive
O Google Drive permite renomear arquivos diretamente na plataforma. Basta clicar com o botão direito no arquivo e selecionar “Renomear”. Isso é útil para corrigir nomes de arquivos ou para aplicar um novo padrão de nomenclatura conforme sua estrutura evolui.
4. Uso de Etiquetas e Marcadores para Melhor Organização
O Poder das Etiquetas e Marcadores
No Google Drive, você pode usar cores e estrelas para destacar arquivos e pastas importantes. Embora o Google Drive não tenha um sistema formal de etiquetagem, essas funcionalidades atuam de forma semelhante, permitindo que você categorize e priorize arquivos visualmente.
4.1. Como Usar Cores em Pastas
- Atribuindo Cores: Clique com o botão direito em uma pasta e selecione “Alterar cor” para escolher uma cor que ajude a categorizar a pasta. Isso pode ser útil para distinguir entre diferentes projetos, departamentos ou níveis de prioridade.
- Sistema de Cores: Estabeleça um sistema de cores que faça sentido para você ou para sua equipe. Por exemplo, pastas relacionadas a finanças podem ser verdes, enquanto projetos em andamento podem ser marcados em amarelo.
4.2. Uso de Estrelas para Favoritar Arquivos Importantes
- Adicionar Estrelas: Para marcar um arquivo ou pasta como favorito, clique com o botão direito e selecione “Adicionar à estrela”. Esses itens serão acessíveis rapidamente na seção “Com estrela” do menu lateral.
- Prioridade Visível: Use estrelas para marcar documentos que exigem atenção imediata ou que são acessados com frequência, como contratos, propostas ou arquivos em colaboração ativa.
Implementando uma Abordagem Multic
amada para Organização
4.3. Combinação de Pastas, Cores e Estrelas
A melhor forma de organizar seu Google Drive é usar uma combinação de métodos. Por exemplo, você pode usar pastas para a estrutura básica, cores para subcategorias importantes e estrelas para destacar os arquivos mais críticos. Essa abordagem multicamada ajuda a manter tudo organizado e facilmente acessível.
4.4. Revisão Regular e Manutenção
Estabeleça uma rotina para revisar e atualizar a organização do seu Google Drive. Isso pode ser mensal ou trimestral, dependendo do volume de documentos que você gerencia. Durante essas revisões, verifique se as cores e estrelas ainda são relevantes e ajuste conforme necessário para manter a eficiência.
5. Compartilhamento e Colaboração: Mantenha a Organização em Equipe
Práticas Eficientes de Compartilhamento no Google Drive
Compartilhar arquivos e pastas no Google Drive é simples, mas é essencial manter a organização ao fazer isso, especialmente em ambientes de trabalho colaborativo.
5.1. Controle de Acesso e Permissões
- Definir Permissões Claras: Ao compartilhar arquivos, defina permissões específicas para cada usuário (visualização, comentário, ou edição). Isso ajuda a evitar edições indesejadas e mantém a integridade dos documentos.
- Compartilhamento Baseado em Pastas: Em vez de compartilhar arquivos individualmente, compartilhe pastas inteiras quando possível. Isso garante que todos os documentos relacionados estejam acessíveis de uma vez e mantidos juntos.
5.2. Gerenciamento de Acesso ao Longo do Tempo
- Revisão de Acessos: Periodicamente, revise quem tem acesso às suas pastas e arquivos. Remova o acesso de pessoas que não precisam mais dele para manter a segurança e a privacidade.
- Uso de Links Compartilháveis: Para acesso temporário ou público, use links compartilháveis com prazos de validade, o que permite controlar a duração do acesso ao arquivo.
Melhores Práticas para Colaboração em Documentos
5.3. Organização de Documentos Compartilhados
- Criação de Pastas Colaborativas: Crie pastas específicas para colaboração em equipe. Mantenha essas pastas organizadas e use convenções de nomenclatura para garantir que todos os documentos estejam bem classificados.
- Uso de Comentários e Sugestões: Utilize a função de comentários e sugestões no Google Docs e Sheets para colaborar de forma eficaz sem alterar o conteúdo original. Isso facilita a revisão e o aprimoramento de documentos de forma estruturada.
5.4. Manutenção de Versões e Controle de Edições
- Histórico de Versões: Aproveite o histórico de versões do Google Drive para rastrear alterações e reverter para versões anteriores se necessário. Isso é crucial para manter a integridade dos documentos em colaboração.
- Criação de Cópias de Segurança: Antes de realizar alterações significativas em um documento colaborativo, crie uma cópia de segurança para evitar a perda de conteúdo importante.
A Importância da Comunicação na Organização
5.5. Estabelecer Regras e Normas de Colaboração
- Comunicação Clara: Defina regras claras para a nomeação de arquivos, organização de pastas e uso de etiquetas e marcadores. Certifique-se de que todos os membros da equipe estejam cientes e sigam essas regras.
- Treinamento Regular: Ofereça treinamento regular para garantir que todos saibam como organizar e colaborar no Google Drive de forma eficiente.
5.6. Uso de Ferramentas de Comunicação Integradas
- Google Chat e Comentários: Utilize Google Chat ou a função de comentários para comunicar-se diretamente dentro dos documentos, mantendo todas as discussões e feedbacks centralizados e acessíveis.
- Atualizações e Notificações: Configure notificações para ser alertado sobre alterações importantes ou adições em pastas colaborativas, garantindo que você esteja sempre ciente das mudanças.
6. Otimizando o Uso de Armazenamento e Backup
Gerenciamento Eficiente do Armazenamento no Google Drive
Com o Google Drive, cada usuário tem uma quantidade limitada de armazenamento, que pode ser expandida com planos pagos. Gerenciar eficientemente esse armazenamento é crucial para evitar surpresas desagradáveis e manter todos os arquivos importantes acessíveis.
6.1. Identificação e Exclusão de Arquivos Desnecessários
- Análise de Espaço: Use a ferramenta de análise de espaço do Google Drive para identificar os arquivos que estão ocupando mais espaço. Arquivos grandes, como vídeos e imagens em alta resolução, devem ser revisados e, se necessário, otimizados ou removidos.
- Exclusão de Duplicatas: Use ferramentas de terceiros ou inspecione manualmente pastas e arquivos para identificar e excluir duplicatas. Isso ajuda a liberar espaço valioso de armazenamento.
- Limpeza Regular: Estabeleça uma rotina de limpeza para revisar e excluir arquivos desnecessários ou antigos que não são mais relevantes.
6.2. Compactação e Arquivamento
- Compactação de Arquivos: Para arquivos que não precisam ser acessados regularmente, considere compactá-los em formatos como .zip ou .rar, o que pode economizar espaço de armazenamento.
- Arquivamento de Longo Prazo: Mova arquivos antigos, mas ainda importantes, para pastas de arquivo. Isso mantém sua área de trabalho principal limpa e organizada enquanto preserva documentos históricos.
Implementando Backups Regulares
6.3. Métodos de Backup para Google Drive
- Backup Local: Periodicamente, faça o download de uma cópia de seus arquivos mais importantes para armazenamento local em um disco rígido externo ou em outro serviço de nuvem.
- Google Takeout: Use o Google Takeout para exportar e fazer backup de todos os seus dados do Google Drive em um formato que possa ser armazenado localmente ou em outra nuvem.
- Automatização de Backups: Considere usar ferramentas de backup automatizadas que sincronizem seus arquivos do Google Drive com outros serviços de armazenamento em nuvem ou locais.
6.4. Monitoramento e Manutenção de Backups
- Verificação de Integridade: Regularmente, verifique a integridade dos seus backups para garantir que todos os arquivos necessários estejam presentes e acessíveis.
- Cópias Redundantes: Mantenha várias cópias de backup em diferentes locais (por exemplo, um na nuvem e outro em um dispositivo físico) para proteger contra falhas de hardware ou desastres.
7. Dicas Avançadas para Maximizar a Eficiência no Google Drive
Automação de Tarefas Comuns no Google Drive
7.1. Uso de Scripts e Ferramentas de Automação
- Google Apps Script: Utilize o Google Apps Script para automatizar tarefas repetitivas no Google Drive, como renomear arquivos em massa, mover arquivos para pastas específicas com base em critérios ou enviar notificações automáticas quando arquivos são atualizados.
- Integração com Zapier: Conecte o Google Drive com outras ferramentas usando o Zapier para automatizar fluxos de trabalho, como salvar automaticamente anexos de e-mail em pastas específicas do Drive.
7.2. Criação de Modelos de Documentos e Pastas
- Modelos de Documentos: Crie modelos de documentos comuns, como relatórios, propostas e planilhas, e armazene-os em uma pasta acessível para facilitar o uso repetido.
- Modelos de Pastas: Crie pastas modelo que incluem subpastas e convenções de nomeação padrão para novos projetos ou clientes. Isso padroniza a organização e economiza tempo ao iniciar novos trabalhos.
Integrando Google Drive com Outras Ferramentas de Produtividade
7.3. Integração com Google Workspace
- Google Docs e Sheets: Integre Google Docs, Sheets e Slides diretamente no Google Drive para criar, editar e colaborar em documentos sem precisar sair do Drive.
- Google Calendar e Tasks: Use o Google Calendar e Google Tasks para gerenciar prazos e acompanhar tarefas relacionadas a documentos armazenados no Google Drive.
7.4. Colaboração com Ferramentas Externas
- Trello e Asana: Conecte o Google Drive com ferramentas de gerenciamento de projetos como Trello e Asana para vincular arquivos diretamente a tarefas e projetos, garantindo que todos os documentos relevantes estejam facilmente acessíveis.
- Slack e Microsoft Teams: Use integrações com ferramentas de comunicação como Slack e Microsoft Teams para compartilhar e colaborar em arquivos do Google Drive diretamente dentro desses ambientes.
Segurança e Controle de Acesso Avançados
7.5. Configurações de Segurança e Privacidade
- Autenticação em Duas Etapas: Ative a autenticação em duas etapas para adicionar uma camada extra de segurança ao seu Google Drive.
- Permissões Granulares: Utilize as permissões granulares para controlar exatamente quem pode acessar, editar ou compartilhar seus arquivos, especialmente em documentos confidenciais.
7.6. Monitoramento de Atividades e Auditoria
- Relatórios de Atividade: Utilize o Google Drive para monitorar atividades recentes, como quem acessou ou editou arquivos. Isso é especialmente útil em ambientes colaborativos.
- Alertas de Segurança: Configure alertas para notificá-lo de atividades incomuns, como tentativas de login de dispositivos desconhecidos ou alterações em arquivos críticos.
Manter um Google Drive organizado e eficiente é essencial para garantir a produtividade e a segurança de seus arquivos. Ao implementar as estratégias e melhores práticas discutidas neste artigo, você pode transformar seu Google Drive em um ambiente de trabalho bem estruturado, fácil de navegar e pronto para suportar a colaboração e o crescimento contínuos. A organização eficaz não só melhora a eficiência, mas também reduz o estresse e a frustração associados à desorganização, permitindo que você se concentre no que realmente importa: realizar seu trabalho com excelência.
Este artigo forneceu um guia completo sobre como organizar seus arquivos no Google Drive de forma eficiente, abordando desde a criação de uma estrutura de pastas bem planejada até a implementação de práticas avançadas de automação e segurança. Ao aplicar essas práticas, você estará bem posicionado para aproveitar ao máximo o Google Drive, mantendo seus arquivos seguros, acessíveis e bem organizados.

8. Manutenção Contínua e Boas Práticas para a Sustentabilidade da Organização
A Importância da Manutenção Contínua no Google Drive
Manter um Google Drive organizado não é uma tarefa única; é um processo contínuo que requer monitoramento e ajustes regulares. À medida que novos arquivos são adicionados e projetos evoluem, a estrutura e a organização do seu Google Drive precisam ser revisadas para garantir que permaneçam eficientes e funcionais. A manutenção contínua ajuda a prevenir o acúmulo de desordem e garante que você possa acessar rapidamente os documentos de que precisa.
8.1. Estabelecendo Rotinas de Manutenção
- Revisões Regulares: Estabeleça uma rotina de revisões semanais, mensais ou trimestrais, dependendo do volume de arquivos que você gerencia. Durante essas revisões, organize novos arquivos, elimine duplicatas e arquive documentos antigos.
- Limpeza de Pastas: Periodicamente, faça uma revisão completa de suas pastas para identificar arquivos desatualizados ou desnecessários. Mova esses arquivos para uma pasta de “Arquivos Antigos” ou exclua-os se não forem mais necessários.
- Verificação de Permissões: Regularmente, revise as permissões de compartilhamento de pastas e arquivos para garantir que apenas as pessoas necessárias tenham acesso. Isso é especialmente importante em ambientes de trabalho colaborativo.
Boas Práticas para a Sustentabilidade da Organização
8.2. Educação e Treinamento Contínuos
- Treinamento de Equipe: Para equipes que compartilham um Google Drive, é importante fornecer treinamento contínuo sobre as melhores práticas de organização e uso eficiente da plataforma. Isso garante que todos sigam as mesmas diretrizes e contribuam para a manutenção da estrutura organizada.
- Documentação de Procedimentos: Crie um guia ou manual interno que documente as convenções de nomenclatura, a estrutura de pastas e as práticas de organização adotadas pela equipe. Isso serve como uma referência útil para novos membros e para a manutenção da consistência.
8.3. Adaptabilidade e Flexibilidade
- Ajuste de Estrutura conforme Necessário: À medida que seus projetos e necessidades evoluem, esteja preparado para ajustar sua estrutura de pastas e convenções de nomeação. A flexibilidade é essencial para manter a organização relevante e eficiente.
- Feedback da Equipe: Incentive o feedback da equipe sobre a estrutura de organização do Google Drive. Se algo não estiver funcionando bem, esteja aberto a mudanças que possam melhorar a eficiência e a facilidade de uso.
Ferramentas e Recursos para Suporte Contínuo
8.4. Utilizando Ferramentas de Monitoramento e Relatórios
- Google Admin Console: Se você estiver usando o Google Workspace, o Google Admin Console pode fornecer relatórios detalhados sobre o uso do Drive, ajudando a identificar áreas que precisam de manutenção ou ajuste.
- Ferramentas de Limpeza de Arquivos: Considere usar ferramentas de terceiros que ajudam a identificar e remover arquivos duplicados, grandes ou desnecessários automaticamente, economizando tempo e mantendo o Drive limpo.
8.5. Implementação de Regras de Automação
- Regras de Arquivamento Automático: Configure regras que movam automaticamente arquivos antigos para pastas de arquivamento ou excluam arquivos temporários após um certo período de tempo. Isso ajuda a manter o Drive organizado sem necessidade de intervenção manual constante.
- Alertas e Notificações: Configure alertas para notificar quando o espaço de armazenamento estiver se aproximando do limite ou quando grandes volumes de arquivos forem adicionados, permitindo que você tome medidas proativas para manter a organização.
O Impacto da Organização Contínua no Longo Prazo
Manter uma organização contínua no Google Drive não só melhora a eficiência no curto prazo, mas também tem um impacto positivo a longo prazo. A sustentabilidade da organização permite que sua equipe trabalhe de maneira mais colaborativa e produtiva, além de reduzir o risco de perda de dados e garantir que todas as informações importantes estejam sempre acessíveis. Ao adotar uma abordagem proativa e disciplinada para a organização do Google Drive, você estabelece uma base sólida para a eficiência operacional e o sucesso contínuo.

Leia: https://portalmktdigital.com.br/como-a-produtividade-usando-google-drive/
Conclusão
A organização eficiente do Google Drive é um processo dinâmico que exige atenção e manutenção contínuas. Ao implementar as práticas de manutenção discutidas nesta seção, você pode garantir que seu Google Drive permaneça organizado, funcional e pronto para suportar o crescimento de seus projetos e negócios. Este artigo forneceu um guia completo para organizar seus arquivos no Google Drive de forma eficiente, cobrindo desde a criação de uma estrutura inicial até a manutenção contínua e o uso de ferramentas avançadas. Ao seguir essas práticas, você não só maximizará sua produtividade, mas também criará um ambiente de trabalho mais colaborativo e eficiente.