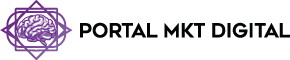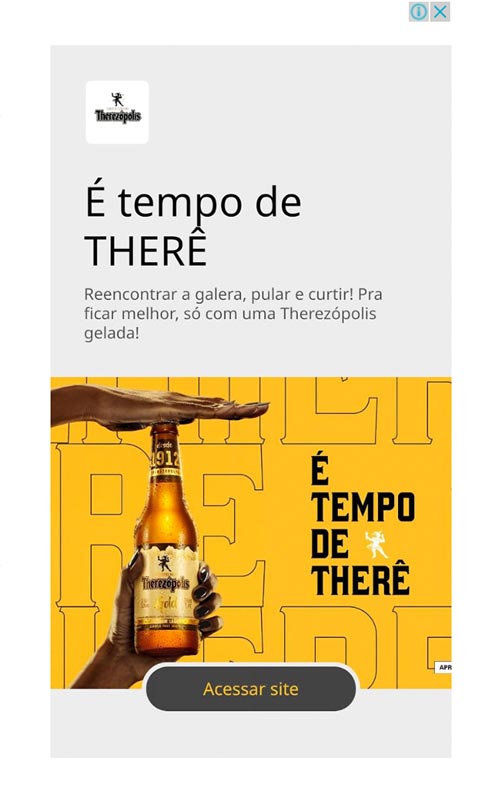Introdução – Como Tirar Propagandas do iPhone: Guia Completo para Bloquear Anúncios e Melhorar a Experiência
Se você possui um iPhone, provavelmente já se deparou com anúncios indesejados aparecendo durante a navegação na web, em aplicativos ou até mesmo na tela de bloqueio. Saber como tirar propagandas do iPhone é essencial para quem deseja uma experiência mais limpa e livre de interrupções. Além de serem irritantes, esses anúncios podem consumir dados móveis e até mesmo representar riscos de segurança.
Neste guia completo, vamos explorar diversas maneiras de bloquear anúncios no seu iPhone, desde ajustes nas configurações do sistema até o uso de aplicativos especializados em bloqueio de publicidade. Se você está cansado de propagandas invasivas, siga estas dicas para desfrutar de uma navegação mais tranquila e segura.
1. Por Que Aparecem Propagandas no iPhone?
Antes de aprender a remover os anúncios, é importante entender por que eles aparecem no seu iPhone. As propagandas podem surgir por diversos motivos, e conhecer as causas ajuda a tomar as medidas corretas para eliminá-las.
1.1. Anúncios em Aplicativos Gratuitos
Muitos aplicativos gratuitos utilizam publicidade como fonte de receita. Desenvolvedores integram anúncios nos apps para ganhar dinheiro sem cobrar diretamente dos usuários.
- Exemplo: Jogos e aplicativos de utilidades, como previsão do tempo e editores de fotos, costumam exibir anúncios para monetizar o conteúdo.
1.2. Pop-ups e Anúncios Durante a Navegação na Web
Ao acessar sites através do Safari ou outros navegadores, você pode encontrar pop-ups e banners publicitários. Sites de conteúdo gratuito geralmente exibem anúncios para gerar receita com visitantes.
- Exemplo: Sites de notícias, blogs e páginas de streaming frequentemente exibem banners e anúncios pop-up.
1.3. Notificações Push e Alertas Indesejados
Alguns aplicativos abusam das permissões de notificações para enviar alertas publicitários. Isso pode incluir promoções, ofertas ou até mesmo spam.
- Exemplo: Aplicativos de e-commerce enviando notificações sobre promoções e descontos, mesmo sem a solicitação do usuário.
1.4. Adware e Aplicativos Suspeitos
Em casos raros, o iPhone pode ser afetado por adware — um tipo de software malicioso que exibe propagandas invasivas. Isso pode acontecer ao instalar aplicativos de fontes não confiáveis.
- Exemplo: Apps baixados de fora da App Store, que podem incluir código malicioso para exibir anúncios indesejados.
2. Como Bloquear Propagandas no Safari
O Safari é o navegador padrão do iPhone e, como tal, é um dos locais onde os anúncios aparecem com mais frequência. Felizmente, o Safari possui ferramentas integradas para bloquear pop-ups e anúncios.
2.1. Ative o Bloqueador de Pop-ups do Safari
Uma das maneiras mais simples de reduzir os anúncios no Safari é ativar o bloqueador de pop-ups. Isso evita que janelas indesejadas apareçam durante a navegação.
- Como Ativar o Bloqueador de Pop-ups:
- Abra o aplicativo “Ajustes”.
- Role para baixo e toque em “Safari”.
- Ative a opção “Bloquear Pop-ups”.
2.2. Utilize Extensões de Bloqueio de Conteúdo
O Safari permite o uso de extensões de bloqueio de conteúdo para filtrar anúncios e outros elementos indesejados em páginas da web. Existem várias opções de bloqueadores de anúncios disponíveis na App Store.
- Recomendações de Bloqueadores de Conteúdo:
- AdGuard: Uma das extensões mais populares, bloqueia anúncios e rastreadores.
- 1Blocker: Oferece um bloqueio abrangente de anúncios e permite personalizações.
- Como Configurar uma Extensão de Bloqueio de Conteúdo:
- Baixe o bloqueador de conteúdo desejado na App Store.
- Vá para “Ajustes” > “Safari” > “Bloqueadores de Conteúdo”.
- Ative a extensão que você baixou.
2.3. Ative o Modo de Leitura no Safari
O Modo de Leitura remove distrações de uma página da web, incluindo anúncios. É uma solução prática para quem deseja focar apenas no conteúdo.
- Como Ativar o Modo de Leitura:
- Abra a página da web no Safari.
- Toque no ícone “Aa” na barra de endereço e selecione “Mostrar Leitor”.
3. Ajustes nas Configurações para Reduzir Anúncios no iPhone
Além das configurações do Safari, o iPhone oferece outras opções de ajustes que ajudam a reduzir propagandas e notificações indesejadas.
3.1. Limite as Permissões de Notificações
Revise as permissões de notificações dos aplicativos para evitar alertas publicitários. Isso ajuda a reduzir o número de interrupções causadas por anúncios.
- Como Desativar Notificações de Aplicativos:
- Vá para “Ajustes” > “Notificações”.
- Toque no aplicativo que está enviando notificações indesejadas.
- Desative a opção “Permitir Notificações”.
3.2. Desative os Anúncios Personalizados da Apple
A Apple utiliza dados de navegação e uso de apps para exibir anúncios personalizados. Você pode desativar essa opção para reduzir os anúncios baseados em interesses.
- Como Desativar Anúncios Personalizados:
- Acesse “Ajustes” > “Privacidade e Segurança” > “Publicidade da Apple”.
- Desative a opção “Anúncios Personalizados”.
3.3. Limpe o Histórico e os Dados de Navegação
Ao navegar na web, sites podem armazenar cookies e dados de rastreamento, que são utilizados para exibir anúncios. Limpar esses dados regularmente pode ajudar a reduzir a quantidade de publicidade direcionada.
- Como Limpar o Histórico e os Dados do Safari:
- Vá para “Ajustes” > “Safari”.
- Toque em “Limpar Histórico e Dados dos Sites” e confirme.
4. Use Aplicativos de Bloqueio de Anúncios para iPhone
Além das configurações internas do iOS, você pode usar aplicativos especializados para bloquear anúncios em todo o sistema, incluindo em jogos e aplicativos de terceiros.
4.1. AdGuard Pro
O AdGuard Pro é uma das soluções mais eficazes para bloquear anúncios em aplicativos e jogos no iPhone. Ele oferece filtros avançados que eliminam a maioria dos anúncios.
- Características do AdGuard Pro:
- Bloqueia anúncios em aplicativos e jogos.
- Protege contra rastreadores e adware.
- Permite configurar filtros personalizados.
4.2. Luna Adblocker
O Luna é uma alternativa popular que bloqueia anúncios em todo o iPhone sem precisar de uma configuração complexa. Ele é fácil de usar e oferece uma interface intuitiva.
- Benefícios do Luna Adblocker:
- Bloqueio eficiente de anúncios em apps e jogos.
- Reduz o uso de dados móveis.
- Interface simples e amigável.
- Dica: Ao utilizar aplicativos de bloqueio de anúncios, sempre baixe-os da App Store para evitar riscos de segurança.
5. Como Remover Adware e Aplicativos Suspeitos do iPhone
Se você notar anúncios estranhos e frequentes, é possível que seu iPhone tenha sido afetado por adware ou algum aplicativo malicioso.
5.1. Identifique e Remova Aplicativos Suspeitos
Verifique os aplicativos instalados recentemente, especialmente aqueles que não foram baixados da App Store oficial. Remova qualquer app suspeito que possa estar causando os anúncios.
- Como Remover Aplicativos Suspeitos:
- Toque e segure o ícone do aplicativo na tela inicial.
- Selecione “Remover App” e confirme a exclusão.
5.2. Restaure o iPhone para as Configurações de Fábrica
Se os anúncios persistirem, uma restauração para as configurações de fábrica pode ser necessária. Isso eliminará todos os dados e aplicativos instalados, mas resolverá problemas de adware.
- Como Restaurar o iPhone:
- Vá para “Ajustes” > “Geral” > “Redefinir”.
- Toque em “Apagar Conteúdo e Ajustes” e confirme.

6. Como Melhorar a Experiência de Navegação no iPhone com Recursos Anti-Anúncios Avançados
Mesmo depois de ajustar as configurações e usar bloqueadores de anúncios, alguns usuários ainda podem encontrar propagandas indesejadas em seu iPhone. Nesta seção, vamos explorar recursos e métodos avançados para bloquear ainda mais anúncios e melhorar sua experiência de navegação, especialmente para quem utiliza o iPhone para trabalho ou lazer.
6.1. Ative a Proteção contra Rastreamento no Safari
A Apple oferece uma funcionalidade integrada ao Safari chamada Prevenção de Rastreamento Inteligente, que bloqueia rastreadores que coletam dados para exibir anúncios personalizados. Esta configuração melhora a privacidade e reduz a quantidade de publicidade direcionada.
- Como Ativar a Prevenção de Rastreamento:
- Vá para “Ajustes” > “Safari”.
- Ative a opção “Impedir Rastreamento entre Sites”.
- Vantagens:
- Reduz anúncios baseados em comportamento e histórico de navegação.
- Melhora a privacidade e protege seus dados contra rastreadores.
6.2. Utilize uma VPN com Bloqueio de Anúncios Integrado
Uma VPN (Rede Privada Virtual) oferece benefícios adicionais de segurança e privacidade, mas algumas VPNs avançadas também possuem recursos de bloqueio de anúncios. Ao redirecionar o tráfego de internet através da VPN, esses serviços podem filtrar anúncios e rastreadores antes que eles cheguem ao seu dispositivo.
- Recomendações de VPNs com Bloqueio de Anúncios:
- NordVPN: Inclui o recurso CyberSec, que bloqueia anúncios e sites maliciosos.
- Surfshark: Possui o CleanWeb, uma ferramenta que bloqueia anúncios, malware e tentativas de phishing.
- Como Configurar uma VPN no iPhone:
- Baixe o aplicativo da VPN na App Store.
- Abra o aplicativo e siga as instruções para configurar a conexão.
- Ative o recurso de bloqueio de anúncios, se disponível.
- Dica: Além de bloquear anúncios, uma VPN protege sua navegação ao ocultar seu endereço IP, proporcionando uma camada extra de segurança.
6.3. Desative Permissões de Localização para Reduzir Anúncios Baseados em Local
Muitos aplicativos utilizam a sua localização para exibir anúncios locais. Desativar o acesso à sua localização para aplicativos que não precisam desse dado pode reduzir a quantidade de propagandas direcionadas.
- Como Desativar a Localização para Aplicativos:
- Vá para “Ajustes” > “Privacidade e Segurança” > “Serviços de Localização”.
- Toque no aplicativo desejado e selecione “Nunca” ou “Ao Usar o App”.
- Vantagens:
- Menos anúncios baseados em localização.
- Maior controle sobre seus dados de localização.
6.4. Configure Restrições de Conteúdo para Bloquear Sites com Anúncios
O iOS possui uma ferramenta chamada Tempo de Uso, que permite configurar restrições de conteúdo e privacidade. Você pode bloquear o acesso a sites conhecidos por exibir muitos anúncios ou por conter conteúdo inapropriado.
- Como Bloquear Sites no Tempo de Uso:
- Acesse “Ajustes” > “Tempo de Uso”.
- Toque em “Restrições de Conteúdo e Privacidade” e ative a opção.
- Selecione “Restrições de Conteúdo” > “Conteúdo da Web”.
- Adicione URLs de sites conhecidos por exibir anúncios invasivos em “Nunca Permitir”.
- Dica: Esta função também é útil para controle parental, bloqueando sites impróprios para crianças.
6.5. Instale um Navegador com Bloqueio de Anúncios Integrado
Se você continua encontrando propagandas no Safari, considerar o uso de um navegador alternativo com bloqueio de anúncios integrado pode ser uma boa solução. Navegadores como o Brave e o DuckDuckGo são conhecidos por priorizar a privacidade e oferecer bloqueio automático de anúncios e rastreadores.
- Navegadores Recomendados:
- Brave Browser: Bloqueia anúncios e rastreadores automaticamente, proporcionando uma navegação rápida e segura.
- DuckDuckGo: Focado em privacidade, bloqueia anúncios e não rastreia suas atividades online.
- Como Configurar o Brave Browser:
- Baixe o Brave Browser na App Store.
- Abra o aplicativo e siga as instruções para configurar sua privacidade.
- Navegue normalmente, com menos anúncios e maior privacidade.
6.6. Utilize o Modo Avião para Eliminar Anúncios em Jogos Offline
Muitos jogos gratuitos exibem anúncios durante o uso, especialmente quando você está conectado à internet. Uma maneira simples de evitar essas propagandas é ativar o Modo Avião no iPhone, que desativa a conexão de internet e impede o carregamento dos anúncios.
- Como Ativar o Modo Avião:
- Abra o Centro de Controle deslizando de cima para baixo na tela (ou de baixo para cima, dependendo do modelo do iPhone).
- Toque no ícone de avião para ativar o Modo Avião.
- Dica: Esta técnica funciona apenas para jogos que podem ser jogados offline. Não é eficaz para aplicativos que exigem conexão constante com a internet.
6.7. Use Aplicativos de Controle Parental para Filtrar Anúncios
Aplicativos de controle parental, como o Qustodio e o Norton Family, oferecem opções para bloquear anúncios e sites maliciosos. Eles são especialmente úteis para pais que desejam proteger os dispositivos de seus filhos contra publicidade invasiva.
- Como Configurar o Qustodio no iPhone:
- Baixe o aplicativo Qustodio na App Store.
- Configure uma conta e siga as instruções para proteger o dispositivo.
- Ative o filtro de bloqueio de anúncios e controle parental.
- Benefícios:
- Bloqueio de anúncios e rastreadores.
- Monitoramento de atividades online e controle de acesso.

7. Como Remover Anúncios de Aplicativos Específicos no iPhone
Além dos ajustes gerais e bloqueadores de anúncios, alguns aplicativos específicos exibem muitas propagandas, o que pode ser frustrante para o usuário. Nesta seção, vamos explorar como você pode remover anúncios de aplicativos populares no iPhone, utilizando opções como versões pagas, assinaturas premium, e ajustes nas configurações. Também veremos como lidar com anúncios em jogos e apps de streaming, que são os principais culpados pelas interrupções.
7.1. Opte por Versões Pagas ou Premium dos Aplicativos
Muitos aplicativos gratuitos oferecem uma versão paga ou assinatura premium que elimina os anúncios. Esta é uma maneira simples e eficaz de remover propagandas, além de oferecer outros benefícios, como acesso a recursos exclusivos.
- Exemplo de Aplicativos Populares com Versão Premium:
- Spotify: A versão gratuita exibe anúncios entre músicas, mas o plano Spotify Premium oferece streaming sem interrupções.
- YouTube: O YouTube Premium remove anúncios antes e durante os vídeos, além de permitir downloads para visualização offline.
- Duolingo: O Duolingo Plus oferece uma experiência sem anúncios e permite continuar suas lições sem interrupções.
- Como Assinar a Versão Premium:
- Abra o aplicativo e vá para a seção de Configurações ou Conta.
- Selecione Assinatura ou Versão Premium e siga as instruções para completar o pagamento.
- Dica: Verifique se a versão premium oferece um período de teste gratuito para que você possa testar o serviço antes de decidir pagar.
7.2. Desative Anúncios em Jogos com Compras In-App
Os jogos gratuitos frequentemente exibem anúncios para monetizar o aplicativo, mas muitos deles oferecem a opção de remover as propagandas através de uma compra in-app (compra dentro do aplicativo). Esta compra única geralmente elimina todos os anúncios e melhora a experiência de jogo.
- Como Remover Anúncios em Jogos:
- Abra o jogo e vá para o menu de Configurações ou Loja.
- Procure a opção de Remover Anúncios.
- Confirme a compra para eliminar as propagandas.
- Exemplo de Jogos que Oferecem a Remoção de Anúncios:
- Candy Crush Saga: Oferece a opção de comprar uma versão sem anúncios.
- Subway Surfers: Permite a remoção de propagandas com uma compra única.
- Dica: Considere fazer a compra de remoção de anúncios se você joga o aplicativo com frequência. O investimento pode valer a pena para evitar interrupções constantes.
7.3. Ajuste as Permissões de Publicidade dos Aplicativos
Alguns aplicativos utilizam permissões para exibir anúncios personalizados, baseados no seu comportamento e dados de uso. Ajustar essas permissões pode reduzir a quantidade de propagandas que você vê.
- Como Ajustar Permissões de Publicidade no iPhone:
- Vá para “Ajustes” > “Privacidade e Segurança” > “Publicidade da Apple”.
- Desative a opção “Anúncios Personalizados”.
- Acesse “Ajustes” > “Privacidade e Segurança” > “Rastreamento” e desative a permissão para rastreamento de aplicativos.
- Vantagem: Reduz a quantidade de anúncios direcionados, o que pode diminuir as propagandas exibidas em certos aplicativos.
7.4. Use Aplicativos de Bloqueio de Anúncios para Jogos e Streaming
Alguns aplicativos, como jogos e serviços de streaming, exibem muitos anúncios que podem ser difíceis de bloquear apenas com as configurações do iPhone. Aplicativos de bloqueio de anúncios, como o AdGuard Pro, podem ajudar a filtrar esses anúncios, proporcionando uma experiência mais limpa.
- Como Usar o AdGuard Pro para Bloquear Anúncios em Aplicativos:
- Baixe o AdGuard Pro na App Store.
- Abra o aplicativo e siga as instruções para configurar o bloqueio de anúncios.
- Ative o filtro de anúncios para jogos e aplicativos de streaming.
- Dica: O AdGuard Pro oferece uma proteção abrangente contra anúncios e também bloqueia rastreadores, aumentando a privacidade durante o uso.
7.5. Bloqueie Propagandas em Apps de Streaming com Assinaturas Ad-Free
Serviços de streaming, como YouTube, Hulu e Peacock, geralmente oferecem planos pagos que eliminam anúncios. Optar por um plano “Ad-Free” é a maneira mais eficaz de assistir a vídeos e programas de TV sem interrupções.
- Exemplo de Planos Ad-Free:
- YouTube Premium: Remove anúncios e permite reprodução em segundo plano.
- Hulu (No Ads): Elimina os anúncios exibidos durante séries e filmes.
- Peacock Premium Plus: Oferece uma experiência sem anúncios para a maioria dos conteúdos.
- Como Assinar o Plano Sem Anúncios:
- Acesse o aplicativo de streaming e vá para a seção de Conta.
- Selecione a opção de plano sem anúncios e siga as instruções para completar a assinatura.
- Benefícios:
- Assistir a conteúdo sem interrupções.
- Acesso a recursos adicionais, como downloads para visualização offline.
7.6. Dicas para Lidar com Anúncios Persistentes de Aplicativos Maliciosos
Se você continua vendo anúncios invasivos, mesmo após ajustar configurações e usar bloqueadores de anúncios, é possível que você tenha instalado um aplicativo malicioso. Esses aplicativos podem exibir anúncios fora de contexto, como pop-ups na tela inicial.
- Como Identificar e Remover Aplicativos Maliciosos:
- Verifique os aplicativos instalados recentemente e procure por apps desconhecidos.
- Exclua qualquer aplicativo que você não reconheça ou que tenha sido instalado de fora da App Store.
- Limpe o histórico e dados de navegação do Safari para eliminar rastreadores e cookies.
- Dica: Sempre baixe aplicativos da App Store oficial para evitar riscos de segurança e propagandas indesejadas.
7.7. Restaure o iPhone para Eliminar Anúncios Persistentes
Se todos os métodos anteriores falharem e você continuar enfrentando problemas com anúncios, restaurar o iPhone para as configurações de fábrica pode ser a solução definitiva. Esta ação remove todos os aplicativos e configurações, eliminando possíveis adwares ou configurações que causam anúncios invasivos.
- Como Restaurar o iPhone para as Configurações de Fábrica:
- Vá para “Ajustes” > “Geral” > “Redefinir”.
- Selecione “Apagar Conteúdo e Ajustes”.
- Confirme e siga as instruções para completar a restauração.
- Aviso: Faça um backup dos seus dados antes de restaurar o iPhone, pois todos os arquivos e configurações serão apagados.

Leia: https://portalmktdigital.com.br/melhor-cursos-de-gestao-de-trafego-pago/
Conclusão da Nova Seção
Remover anúncios de aplicativos específicos no iPhone pode melhorar drasticamente sua experiência de uso, proporcionando uma navegação mais fluida e menos frustrante. Ao utilizar versões premium, fazer ajustes nas permissões e adotar bloqueadores de anúncios, você terá controle total sobre as propagandas que aparecem em seus apps.
Lembre-se de baixar aplicativos apenas de fontes confiáveis e de ajustar as configurações de privacidade para minimizar a exposição a anúncios invasivos. Com estas dicas, você poderá aproveitar ao máximo o seu iPhone, livre de interrupções publicitárias.