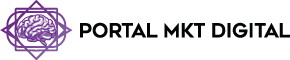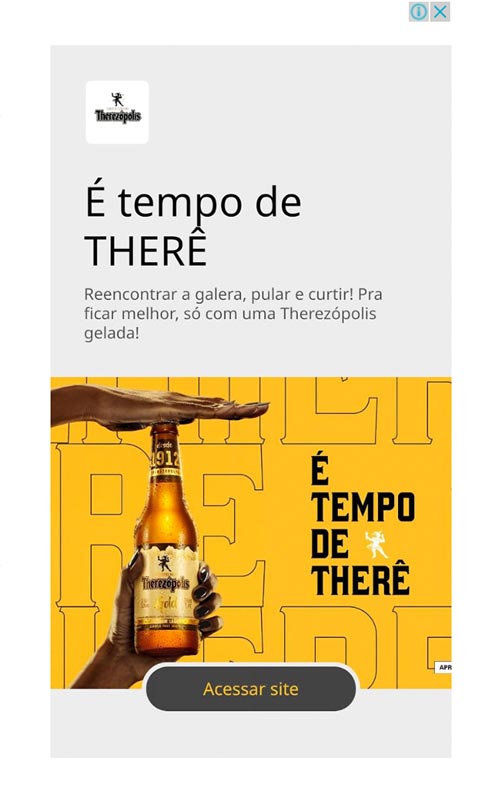Introdução: Como recuperar e-mail arquivado no Gmail
O Gmail é uma das plataformas de e-mail mais populares do mundo, e entre suas funcionalidades está a capacidade de arquivar e-mails. Arquivar uma mensagem no Gmail significa que ela será removida de sua caixa de entrada, mas não será restaurada. Isso permite que você mantenha sua caixa de entrada organizada, enquanto ainda tem a opção de acessar esses e-mails arquivados quando necessário.
No entanto, muitos usuários se perguntam como podem recuperar ou encontrar facilmente esses e-mails arquivados quando precisam deles. Este guia completo vai ensinar você a recuperar e-mails arquivados no Gmail, usando diversas abordagens, desde uma pesquisa avançada até o uso de filtros automáticos e integrações com outras ferramentas. Vamos também explorar boas práticas de organização para garantir que seus e-mails arquivados estejam sempre acessíveis quando você mais precisar.
1. O que significa arquivar um email no Gmail?
1.1 Diferença entre arquivar e excluir
Antes de entender como recuperar emails arquivados, é importante saber a diferença entre arquivar e excluir um email. Quando você arquiva um e-mail, ele é removido da sua caixa de entrada principal, mas continua armazenado em sua conta do Gmail e pode ser acessado facilmente a qualquer momento. Por outro lado, exclua um e-mail ou mova para a pasta “Lixeira”, onde será removido permanentemente após 30 dias, a menos que seja recuperado manualmente.
1.2 Por que arquivar e-mails?
Arquivar e-mails é uma prática comum para manter sua caixa de entrada organizada, sem a necessidade de excluir permanentemente informações importantes. Algumas razões comuns para arquivar e-mails incluem:
- Mantenha a caixa de entrada limpa : Reduza a quantidade de e-mails visíveis sem perder informações.
- Salvar emails importantes : Armazenar mensagens importantes para consulta futura sem risco de exclusão acidental.
- Gerenciar fluxo de trabalho : Deixar na caixa de entrada apenas as mensagens que requerem ações imediatas, enquanto as arquivadas podem ser revisadas posteriormente.
2. Como encontrar e recuperar emails arquivados no Gmail
O Gmail não tem uma pasta específica chamada “Arquivados”, o que pode causar confusão para usuários que desejam recuperar esses e-mails. No entanto, existem vários métodos simples e eficazes para localizar mensagens arquivadas.
2.1 Usando a Pesquisa do Gmail
A maneira mais rápida de encontrar um e-mail arquivado no Gmail é usar a barra de pesquisa. O Gmail tem uma função de pesquisa robusta que pode encontrar e-mails com base em vários critérios, como remetentes, assunto ou palavras-chave específicas.
Passo a Passo:
- No Gmail, vá até a barra de pesquisa localizada na parte superior da página.
- Insira palavras-chave relacionadas ao e-mail que você deseja encontrar, como o nome do remetente, o assunto ou uma palavra contida no corpo do e-mail.
- Pressione “Enter” para iniciar a busca.
- Os resultados incluíram e-mails arquivados, a menos que você tenha movido essas mensagens para a lixeira ou para as excluídas.
Vantagens da Pesquisa:
- Rápido e eficaz : A pesquisa é a maneira mais direta de encontrar e-mails arquivados.
- Filtros adicionais : Você pode usar filtros avançados, como dados de envio ou anexos específicos, para refinar sua busca.
2.2 Acessando a Pasta “Todos os Emails”
Outra forma de localizar emails arquivados no Gmail é acessar a pasta “Todos os Emails”, que contém todas as mensagens de sua conta, exceto aquelas que estão na lixeira ou no spam.
Passo a Passo:
- No menu lateral do Gmail, clique em “Mais” para expandir as opções.
- Selecione a pasta “Todos os Emails” .
- Navegue pela lista de e-mails até encontrar uma mensagem arquivada que você deseja recuperar.
Dica:
Se você tem muitos e-mails arquivados, pode usar a função de pesquisa enquanto estiver na pasta “Todos os E-mails” para agilizar a localização.
2.3 Usando a Pesquisa Avançada do Gmail
Para refinar sua busca por e-mails arquivados, o Gmail oferece uma opção de pesquisa avançada que permite filtrar os resultados de forma mais específica.
Como usar:
- Clique no ícone de seta à direita da barra de pesquisa no Gmail para abrir uma janela de pesquisa avançada.
- Preencha os campos com as informações relevantes, como o nome do remetente, assunto, palavras-chave ou dados aproximados.
- -se de que o filtro “Caixa de Entrada” não está selecionado, pois emails arquivados não são garantidos na caixa de entrada.
- Clique em “Pesquisar” para visualizar os resultados.
2.4 Recuperando Emails Arquivados para a Caixa de Entrada
Depois de encontrar o arquivo de e-mail desejado, você pode movê-lo de volta para a caixa de entrada para facilitar o acesso.
Passo a Passo:
- Encontre o e-mail arquivado usando um dos métodos descritos acima.
- Selecione o email clicando na caixa ao lado dele.
- Clique no ícone “Mover para a Caixa de Entrada” na barra de ferramentas superior.
Agora, o e-mail ficará novamente visível em sua caixa de entrada principal.
3. Como automatizar o arquivamento e recuperação de e-mails no Gmail
Além de arquivar e-mails manualmente, o Gmail permite criar filtros automáticos para gerenciar mensagens de forma mais eficiente. Esses filtros podem ser configurados para arquivar, marcar como lidas ou mover mensagens para pastas específicas se você precisar realizar essas ações manualmente.
3.1 Criando Filtros para Arquivamento Automático
Se você recebe regularmente e-mails que deseja arquivar automaticamente (como boletins informativos ou atualizações automáticas), pode criar filtros para que essas mensagens sejam arquivadas automaticamente quando chegarem.
Passo a Passo:
- No Gmail, clique no ícone de especificação no canto superior direito e selecione “Ver todas as configurações” .
- Vá para a aba “Filtros e endereços bloqueados” .
- Clique em “Criar novo filtro” .
- Preencha os critérios do filtro, como o endereço de e-mail do remetente ou palavras-chave no assunto.
- Clique em “Criar filtro” .
- Marque a opção “Ignorar a Caixa de Entrada (Arquivar)” .
- Salve o filtro.
Agora, todas as mensagens que atendem aos critérios do filtro serão arquivadas automaticamente ao chegar.
3.2 Utilizando Aplicativos de Terceiros para Gerenciar Emails Arquivados
Para quem precisa de um controle mais avançado sobre o gerenciamento de e-mails, algumas ferramentas de terceiros integram-se ao Gmail para fornecer funcionalidades adicionais de arquivamento e recuperação. Exemplos incluem o Clean Email , que automatiza a organização de emails em grandes volumes, e o SaneBox , que arquiva automaticamente emails de baixa prioridade.
Esses aplicativos permitem que você defina regras personalizadas para arquivamento e categorização de e-mails, além de enviar relatórios sobre o desempenho de sua caixa de entrada.
4. Boas práticas para arquivamento e recuperação de e-mails
4.1 Manter a organização com rótulos
O Gmail permite que você adicione rótulos (rótulos) aos seus e-mails, facilitando o arquivamento e a recuperação futura. Os rótulos funcionam como categorias, permitindo que você organize seus e-mails de maneira eficiente.
Como usar rótulos:
- Abra o e-mail que deseja rotular.
- Clique no ícone “Rótulos” (aparece uma tag) na barra de ferramentas superior.
- Selecione um rótulo existente ou crie um novo.
- O e-mail será movido para o rótulo correspondente, e você poderá encontrá-lo facilmente ao acessar esse rótulo no menu lateral.
4.2 Definir uma rotina de arquivamento
Manter uma rotina regular de arquivamento pode ajudar a evitar a sobrecarga na caixa de entrada e garantir que você possa encontrar mensagens importantes rapidamente. Reserve um tempo semanalmente para verificar sua caixa de entrada e arquivar mensagens que não precisam de ação imediata, mas que devem ser mantidas para referência futura.
5. Como evitar arquivar e-mails acidentalmente
É comum que os usuários arquivem e-mails acidentalmente ao clicar no ícone errado ou ao realizar uma ação rápida sem perceber. Se isso acontece com frequência, considere essas dicas:
- Desabilitar atalhos de teclado : Se você arquivar e-mails acidentalmente ao usar o teclado, pode desativar os atalhos de teclado no Gmail acessando as configurações e desmarcando a opção “Atalhos de teclado ativados”.
- Revise a pasta “Todos os Emails” regularmente : Isso garante que você não perca a visualização de mensagens arquivadas acidentalmente.
6. Conclusão
Recuperar e-mails arquivados no Gmail é um processo simples e eficiente quando você conhece as ferramentas e técnicas adequadas. Com a barra de pesquisa, a pasta “Todos os Emails” e a configuração de filtros automáticos, você pode manter sua caixa de entrada organizada sem perder o acesso a mensagens importantes. Além disso, ao adotar boas práticas de arquivamento e gerenciamento de e-mails, você garante que suas comunicações digitais estarão sempre ao seu alcance, prontas para serem recuperadas quando necessário.
Seja para fins pessoais ou profissionais, o domínio das funções de arquivamento e recuperação do Gmail é essencial para uma gestão eficaz da comunicação por e-mail.

7. Como Recuperar Emails Arquivados no Gmail Usando o Aplicativo Móvel
Hoje em dia, muitas pessoas acessam seus emails diretamente de seus dispositivos móveis. Felizmente, o aplicativo móvel do Gmail oferece a mesma funcionalidade de arquivamento e recuperação que a versão desktop. Nesta seção, abordaremos como você pode encontrar e recuperar e-mails arquivados no Gmail usando o aplicativo móvel para iOS e Android.
7.1 Acessando Emails Arquivados no Aplicativo Móvel
No aplicativo Gmail, encontrar e-mails arquivados é bastante semelhante ao processo no desktop. No entanto, a interface é totalmente diferente, e muitos usuários não sabem onde procurar. Para recuperar um e-mail arquivado, você pode seguir o mesmo princípio: ele ainda está em sua conta, mas foi removido da caixa de entrada.
Passo a Passo:
- Abra o Aplicativo Gmail : No seu dispositivo iOS ou Android, abra o aplicativo Gmail.
- Acesse o Menu : Toque nas três linhas horizontais no canto superior esquerdo para abrir o menu de navegação.
- Selecione “Todos os Emails” : Role para baixo até encontrar a opção “Todos os Emails” . Isso abrirá uma lista de todos os e-mails que não estão na lixeira ou na pasta de spam.
- Procure o Email Arquivado : Navegue ou use a barra de pesquisa na parte superior para localizar o email arquivado.
Dica:
Se você souber do assunto, do nome do remetente ou de qualquer detalhe específico sobre o e-mail, use a barra de pesquisa para encontrá-lo mais rapidamente.
7.2 Restaurando o Email Arquivado para a Caixa de Entrada
Se você deseja mover um e-mail arquivado de volta para a caixa de entrada, o processo no aplicativo móvel é simples e rápido.
Passo a Passo:
- Encontre o Email Arquivado : Use o método acima para localizar o email arquivado no aplicativo móvel.
- Selecione o Email : Toque no email que deseja recuperar para abri-lo.
- Mover para a Caixa de Entrada : Na parte superior da tela, toque no ícone de três pontos verticais e selecione “Mover para a Caixa de Entrada” .
Isso retornará o e-mail para sua caixa de entrada principal, onde você poderá acessá-lo facilmente no futuro.
7.3 Usando Filtros de Pesquisa no Aplicativo Móvel
Assim como na versão desktop, o aplicativo móvel do Gmail permite o uso de filtros avançados de pesquisa para encontrar e-mails arquivados. Isso é particularmente útil se você não souber exatamente onde está o e-mail arquivado ou se tiver muitos e-mails armazenados.
Passo a Passo:
- Abra a Barra de Pesquisa : No topo da tela do aplicativo Gmail, toque na barra de pesquisa.
- Inserir Filtros de Pesquisa : Você pode usar filtros como:
- from: seguido pelo nome ou endereço do remetente.
- assunto: seguido por palavras-chave do assunto do email.
- tem
para encontrar e-mails com anexos.
- Buscar por Dados : Adicione dados aproximados à pesquisa usando o filtro antes: e depois: (por exemplo, “antes:2023/01/01”).
Esses filtros ajudam a refinar sua busca, tornando mais fácil encontrar o e-mail arquivado que você precisa.
7.4 Criando Rótulos no Aplicativo Móvel para Melhor Organização
Uma maneira de evitar que e-mails arquivados fiquem perdidos ou difíceis de localização no futuro é criar rótulos personalizados diretamente no aplicativo móvel do Gmail. Isso permite que você categoriza e acesse facilmente e-mails arquivados em pastas específicas.
Passo a Passo:
- Acesse o e-mail que deseja rotular : Abra o e-mail arquivado que você deseja organizar.
- Atribuir um Rótulo : Toque no ícone de três pontos verticais no canto superior direito e selecione “Alterar Rótulos” .
- Criar Novo Rótulo : Selecione “Criar Novo” para criar um rótulo personalizado ou escolha um rótulo existente para aplicar ao email.
- Aplique o Rótulo : O e-mail será arquivado automaticamente, mas também ficará acessível no rótulo correspondente.
7.5 Automatizando o Arquivamento no Aplicativo Móvel
Se você usa frequentemente o aplicativo móvel do Gmail, pode configurar filtros diretamente no aplicativo para arquivar e-mails automaticamente ao recebê-los. No entanto, atualmente a configuração de filtros é mais fácil na versão desktop, e esses filtros também se aplicam ao aplicativo móvel.
Ao criar um filtro no desktop para arquivar e-mails com base em critérios específicos (por exemplo, boletins informativos ou e-mails de marketing), esses filtros funcionarão no aplicativo Gmail do seu telefone, permitindo que você mantenha sua caixa de entrada organizada, mesmo em trânsito.
8. Dicas de Segurança ao Recuperar Emails Arquivados
Quando se trata de arquivamento e recuperação de e-mails no Gmail, é sempre importante estar ciente de algumas práticas de segurança para garantir que seus dados estejam protegidos, especialmente ao acessar e-mails sensíveis ou de segurança.
8.1 Ativo a Verificação em Duas Etapas
Uma das melhores maneiras de garantir a segurança dos seus e-mails, incluindo os arquivados, é ativar a verificação em duas etapas no Gmail. Isso adiciona uma camada extra de segurança ao solicitar um código de seleção, além da senha, sempre que você fizer login em uma nova máquina ou dispositivo.
8.2 Use Conexões Seguras
Se você estiver usando uma conexão de internet segura ao acessar e recuperar e-mails arquivados, especialmente se estiver em redes Wi-Fi públicas. O uso de uma VPN (Rede Privada Virtual) pode ser uma boa prática para garantir a criptografia de seus dados.
8.3 Revisão do Histórico de Acessos
No Gmail, você pode verificar a atividade recente de sua conta para garantir que ninguém tenha acessado seus e-mails sem permissão. Isso inclui ver se e-mails arquivados foram movidos ou abertos por terceiros. Para verificar o histórico de acessos:
- No canto inferior direito da sua caixa de entrada, clique em “Detalhes” .
- Isso abrirá uma nova janela com informações sobre a última atividade de conta, incluindo locais e dispositivos usados para login.
9. Conclusão
A recuperação de e-mails arquivados no Gmail, seja através da versão desktop ou do aplicativo móvel, é um processo simples quando se conhece as ferramentas certas. Utilizando os métodos de pesquisa e automação disponíveis, como o uso de filtros e rótulos, garante que seus e-mails arquivados estejam sempre organizados e acessíveis quando você mais precisar. Além disso, siga as melhores práticas de segurança e automação para manter seu contato protegido e otimizado.
Com essas dicas, você pode gerenciar sua caixa de entrada de forma eficiente, arquivar e-mails importantes sem se preocupar em perdê-los e recuperá-los rapidamente quando necessário.

10. Recuperando Emails Arquivados no Gmail Usando o Google Takeout
Além dos métodos convencionais de recuperação de e-mails arquivados diretamente no Gmail, existe outra maneira de acessar e-mails arquivados e todo o conteúdo de sua conta do Gmail através de uma ferramenta do Google chamada Google Takeout . Essa ferramenta permite que você faça o download de todos os seus dados armazenados nos serviços do Google, incluindo e-mails. Isso é particularmente útil quando você deseja fazer um backup completo ou acessar offline seus e-mails, incluindo aqueles arquivados.
10.1 O que é o Google Takeout?
O Google Takeout é uma ferramenta que permite exportar e baixar dados de diversos serviços do Google, como Gmail, Google Drive, Google Fotos e outros. No caso do Gmail, o Google Takeout permite que você faça o download de uma cópia completa de todos os e-mails, ou que possa incluir e-mails arquivados, excluídos (ainda na lixeira), e os que estão na caixa de entrada.
10.2 Como usar o Google Takeout para recuperar e-mails arquivados
Se você deseja acessar seus e-mails arquivados fora do Gmail ou fazer um backup completo, o Google Takeout é uma excelente opção. Abaixo está o passo a passo de como usar essa ferramenta.
Passo a Passo:
- Acesse o Google Takeout : Visite o site do Google Takeout em takeout.google.com .
- Selecionar os dados para exportar : Na lista de serviços, procure a opção Gmail . Desmarque todos os outros serviços, caso você queira exportar apenas seus emails.
- Configurar a exportação : Ao selecionar Gmail, você pode optar por exportar todos os e-mails ou apenas certos rótulos específicos. Isso inclui mensagens arquivadas, pois elas serão guardadas em “Todos os Emails”.
- Escolha o Formato de Exportação : O Google Takeout permite exportar e-mails no formato MBOX, que é compatível com a maioria dos clientes de e-mail.
- Solicitar Exportação : Clique em “Próxima Etapa” e configure suas preferências de entrega (por exemplo, receba um link para download ou adicione diretamente ao Google Drive). Depois, clique em “Criar Exportação” .
- Aguardar a Conclusão : Dependendo do volume de e-mails, o processo de exportação pode levar de alguns minutos a várias horas. Você receberá um e-mail quando a exportação estiver pronta para ser baixada.
10.3 Como acessar emails arquivados em formato MBOX
Uma vez que o arquivo exportado estiver disponível, você poderá baixar o arquivo MBOX para o seu computador e abrir seus e-mails em um cliente de e-mail que suporta o formato MBOX, como o Mozilla Thunderbird ou o Apple Mail.
Passo a Passo para Abrir Arquivos MBOX:
- Baixe um Cliente de Email Compatível com MBOX : Se você ainda não tem um programa instalado, pode optar por softwares gratuitos como o Mozilla Thunderbird .
- Importando o Arquivo MBOX : No Thunderbird, por exemplo, você pode importar arquivos MBOX indo até o menu Ferramentas e selecionando Importar . Siga as instruções para adicionar o arquivo MBOX e visualizar todos os seus emails, incluindo os arquivados.
- Pesquisar e navegar pelos emails : Depois de importar o arquivo, você poderá navegar e pesquisar pelos emails arquivados diretamente no cliente de email.
10.4 Benefícios do Google Takeout para Recuperar Emails Arquivados
- Acesso Offline : Fazer um backup usando o Google Takeout permite que você tenha acesso offline a todos os seus e-mails, incluindo os arquivados.
- Segurança : Fazer backups periódicos com o Google Takeout garante que seus e-mails sejam totalmente seguros em caso de problemas com sua conta do Gmail ou com o próprio Google.
- Organização : Ter uma cópia completa de seus e-mails em um cliente de e-mail offline facilita a organização e a pesquisa de mensagens sem depender do Gmail online.
10.5 Limitações do Google Takeout
Embora o Google Takeout seja uma excelente ferramenta para fazer backup de e-mails e outros dados, ele tem algumas limitações:
- Demora para a Exportação : Se você tem um grande volume de e-mails, a exportação pode demorar várias horas ou até dias.
- Frequência de backups : O Google Takeout não permite a automação regular de backups. Você precisa repetir o processo manualmente sempre que quiser um novo backup.
- Dependência de Clientes de Email para Abrir Arquivos MBOX : Para acessar os emails arquivados exportados, você precisa de um cliente de email compatível com o formato MBOX, o que pode ser um desafio para usuários menos experientes.
11. Como Configurar Backups Automáticos dos Seus Emails Arquivados
Fazer backups regulares de seus e-mails arquivados é uma excelente prática para garantir que você não perca informações importantes. Embora o Google Takeout seja útil para backups manuais, também existem maneiras de automatizar esse processo.
11.1 Usando o Google Vault para Empresas
Se você usa o Google Workspace (antigo G Suite) para empresas, o Google Vault pode ser uma solução de backup mais robusta. O Google Vault é uma ferramenta que permite a retenção, arquivamento e pesquisa de e-mails, garantindo que todas as mensagens enviadas e recebidas por sua conta sejam preservadas, incluindo e-mails arquivados.
Benefícios do Google Vault:
- Automação : Todos os e-mails são automaticamente guardados e podem ser recuperados em caso de perda ou exclusão acidental.
- Conformidade : Ideal para empresas que devem cumprir as regulamentações de retenção de dados, como leis de proteção de dados ou auditorias internas.
11.2 Usando Aplicativos de Terceiros para Backup Automático
Existem várias ferramentas de terceiros que permitem fazer backups automáticos de sua conta do Gmail, incluindo os e-mails arquivados. Alguns exemplos incluem Backupify , Spanning Backup e SysCloud . Esses serviços geralmente oferecem integrações automáticas com o Gmail e permitem que você agende backups regulares de todos os seus e-mails.
Benefícios de Usar Aplicativos de Terceiros:
- Automação Completa : Esses aplicativos fazem backups automáticos em intervalos regulares, garantindo que você sempre tenha uma cópia atualizada de seus e-mails.
- Restaurar Fácil : Muitos desses serviços permitem restaurar e-mails diretamente no Gmail em caso de perda de dados.

Leia: https://portalmktdigital.com.br/como-fazer-logo-no-chat-gpt-em-2024/
12. Conclusão
Recuperar emails arquivados no Gmail é um processo simples e acessível, seja usando as funcionalidades nativas do Gmail, como a pesquisa e a pasta “Todos os Emails”, ou ferramentas mais avançadas como o Google Takeout. Garantir que seus e-mails arquivados estejam sempre disponíveis envolve não apenas saber como recuperá-los, mas também como gerenciá-los de maneira eficaz, com a criação de filtros e o uso de rótulos para facilitar a organização.
Além disso, considerar backups regulares, seja com o Google Takeout ou outras ferramentas, oferece uma camada extra de segurança e tranquilidade, especialmente para e-mails importantes que podem ser arquivados e referenciados posteriormente. Siga as práticas de segurança e organização descritas neste artigo para garantir que suas comunicações por e-mail estejam sempre acessíveis e protegidas.