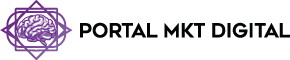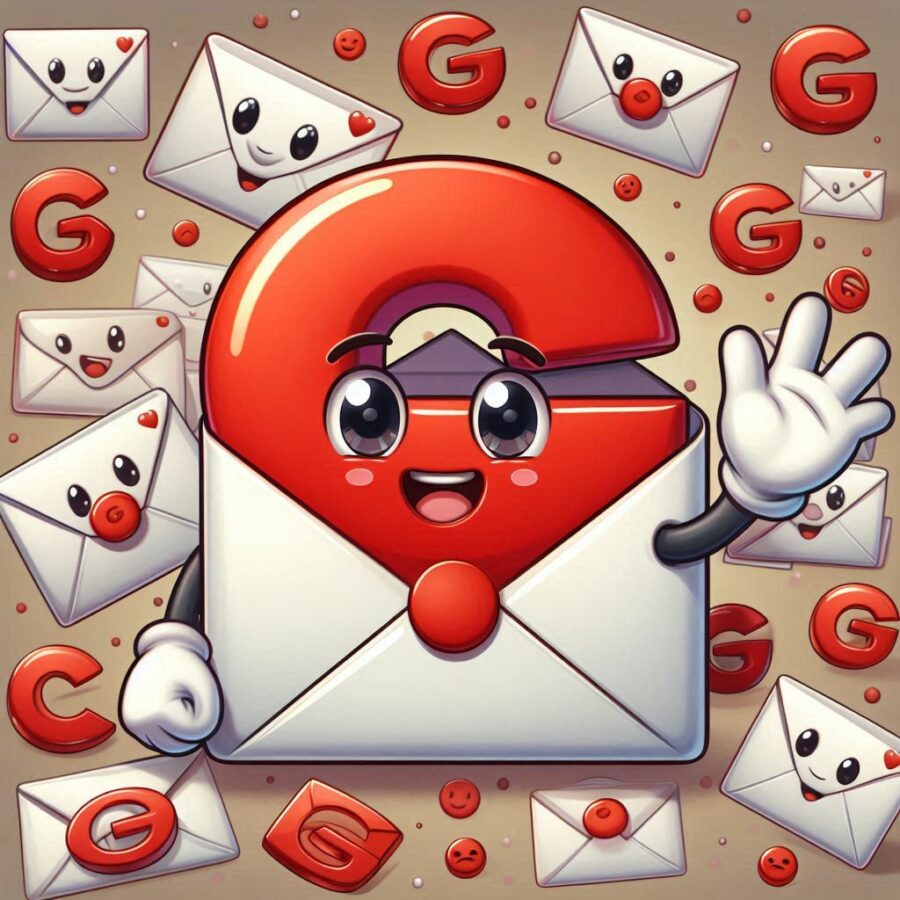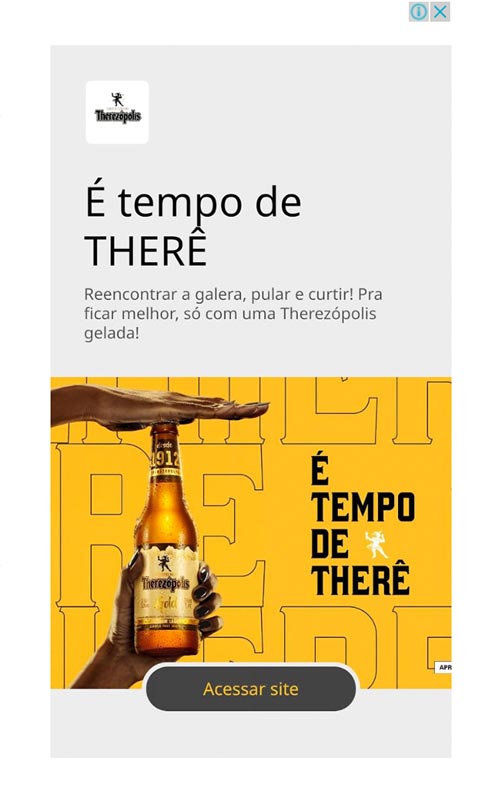Introdução – Como Excluir Marcadores no Gmail: Um Guia Completo para Organizar Sua Caixa de Entrada
Os marcadores no Gmail são uma ferramenta útil para organizar e gerenciar e-mails, permitindo que os usuários classifiquem suas mensagens em diferentes categorias ou pastas. No entanto, com o tempo, alguns marcadores podem se tornar obsoletos ou irrelevantes, e excluí-los pode ser uma ótima maneira de manter sua caixa de entrada limpa e eficiente. Neste guia completo, você aprenderá como excluir marcadores no Gmail de maneira fácil e eficiente, além de descobrir como usar essa funcionalidade para manter sua caixa de entrada organizada.
Com o aumento do volume de e-mails recebidos diariamente, muitas vezes os usuários criam diversos marcadores para agrupar mensagens. À medida que o tempo passa, alguns desses marcadores podem perder sua utilidade, tornando-se apenas mais um item a ser gerenciado. Saber como excluir esses marcadores é uma habilidade essencial para qualquer pessoa que deseja manter a organização digital.
Neste artigo, vamos abordar detalhadamente o processo de exclusão de marcadores no Gmail, além de fornecer dicas práticas para gerenciar melhor seus e-mails e otimizar o uso de marcadores em sua caixa de entrada.
1. O que são Marcadores no Gmail?
Antes de aprender como excluir marcadores no Gmail, é importante entender o que eles são e como funcionam. Os marcadores, também conhecidos como tags ou etiquetas, são uma forma de organizar e-mails no Gmail. Ao contrário de pastas tradicionais, onde um e-mail pode ser colocado em uma única pasta, os marcadores permitem que um e-mail seja “etiquetado” com várias categorias ao mesmo tempo. Isso torna mais fácil a busca e o gerenciamento das mensagens, permitindo que você encontre rapidamente o que precisa.
1.1. Como Criar Marcadores no Gmail
A criação de marcadores no Gmail é simples e pode ser feita diretamente da interface de e-mail. Veja como fazer:
- Acesse sua conta do Gmail e, no painel esquerdo, role para baixo até encontrar a seção “Marcadores”.
- Clique em “Mais” para expandir as opções e, em seguida, clique em “Criar novo marcador”.
- Insira o nome do novo marcador e clique em “Criar”.
Agora, você pode atribuir o novo marcador a e-mails já existentes ou usar esse marcador em mensagens futuras.
1.2. Benefícios de Usar Marcadores
- Organização de e-mails: Os marcadores ajudam a categorizar suas mensagens, facilitando a localização de e-mails importantes.
- Flexibilidade: Ao contrário das pastas tradicionais, um e-mail pode ter múltiplos marcadores, permitindo que ele apareça em diferentes categorias.
- Busca eficiente: Usar marcadores pode melhorar significativamente a eficácia da busca por e-mails antigos ou específicos.
2. Quando Excluir Marcadores no Gmail
Com o tempo, é comum que os usuários acumulem muitos marcadores, muitos dos quais podem não ser mais úteis. Excluir esses marcadores obsoletos pode ajudar a melhorar a navegação e simplificar sua experiência no Gmail.
2.1. Identificando Marcadores Obsoletos
Alguns marcadores podem ter sido criados para projetos específicos ou tarefas temporárias e, após a conclusão desses projetos, eles podem não ter mais utilidade. Aqui estão alguns sinais de que um marcador pode ser excluído:
- Falta de uso: Se um marcador não foi usado por um longo tempo, é provável que ele não seja mais necessário.
- Duplicatas: Às vezes, criamos marcadores semelhantes com nomes diferentes. Consolidar esses marcadores e excluir duplicatas pode simplificar a organização.
- Projetos concluídos: Marcadores criados para projetos ou eventos passados podem ser excluídos uma vez que não sejam mais relevantes.
2.2. Benefícios de Excluir Marcadores no Gmail
Excluir marcadores antigos ou desnecessários no Gmail pode oferecer várias vantagens:
- Caixa de entrada mais limpa: Reduzir o número de marcadores deixa sua interface mais organizada, facilitando a navegação.
- Redução de confusão: Excluir marcadores irrelevantes pode ajudar a reduzir a sobrecarga cognitiva ao procurar e-mails ou tentar categorizar novas mensagens.
- Melhoria na busca: Quanto menos marcadores você tiver, mais fácil será encontrar o e-mail correto durante uma busca.
3. Como Excluir Marcadores no Gmail
Agora que entendemos quando e por que excluir marcadores, vamos ao passo a passo de como realizar essa tarefa no Gmail. O processo é bastante simples e pode ser feito rapidamente, diretamente da interface do Gmail.
3.1. Passo a Passo para Excluir Marcadores no Gmail
- Acesse sua conta do Gmail: Abra seu navegador e faça login em sua conta do Gmail.
- Localize os marcadores: No painel esquerdo da tela, você verá a seção “Marcadores”. Role para baixo até encontrar o marcador que deseja excluir.
- Clique no marcador desejado: Passe o mouse sobre o marcador que você deseja excluir. Um ícone de três pontos (mais opções) aparecerá à direita do nome do marcador.
- Exclua o marcador: Clique no ícone de três pontos e selecione “Remover marcador” no menu suspenso.
3.2. O Que Acontece com os E-mails Após Excluir o Marcador?
É importante observar que excluir um marcador não apaga os e-mails associados a ele. Os e-mails permanecerão em sua caixa de entrada ou em outros marcadores aos quais estejam vinculados. Apenas o marcador será removido. Caso queira mover os e-mails para outro marcador antes de excluir, basta arrastar e soltar os e-mails no marcador desejado.
4. Gerenciando Marcadores no Gmail para Maior Eficiência
Agora que você aprendeu como excluir marcadores no Gmail, é hora de aprender a gerenciá-los de forma eficiente. A exclusão de marcadores obsoletos é apenas uma parte da otimização do gerenciamento de e-mails. Nesta seção, vamos discutir estratégias para organizar melhor seus marcadores e criar uma estrutura eficiente de categorização de e-mails.
4.1. Use Submarcadores para Melhor Organização
Se você tem muitos marcadores, uma ótima maneira de organizar ainda mais seus e-mails é criar submarcadores. Esses são marcadores aninhados dentro de outros marcadores, funcionando de maneira semelhante a subpastas.
Como Criar Submarcadores:
- Clique em “Mais” na seção de marcadores.
- Selecione “Criar novo marcador” e insira o nome.
- Marque a opção “Aninhar marcador em” e escolha o marcador principal sob o qual o novo marcador será criado.
Isso permite que você agrupe e-mails de maneira ainda mais específica, evitando a criação de muitos marcadores principais que acabam poluindo a interface.
4.2. Automatize a Aplicação de Marcadores
Uma maneira de melhorar ainda mais a eficiência é automatizar a aplicação de marcadores. O Gmail permite que você crie filtros para adicionar marcadores automaticamente a e-mails recebidos com base em critérios específicos, como remetente ou assunto.
Como Criar Filtros:
- No campo de pesquisa do Gmail, clique na seta para abrir a pesquisa avançada.
- Insira os critérios de filtro (por exemplo, remetente, palavras no assunto).
- Clique em “Criar filtro”.
- Marque a opção “Aplicar o marcador” e escolha o marcador desejado.
4.3. Evite o Acúmulo de Marcadores Desnecessários
À medida que você organiza sua caixa de entrada, certifique-se de não criar marcadores desnecessários. Um dos principais erros cometidos pelos usuários do Gmail é criar muitos marcadores sem critérios claros. Aqui estão algumas dicas para evitar esse problema:
- Tenha um plano de organização: Antes de criar novos marcadores, pense em como eles se encaixarão em sua estrutura atual.
- Use marcadores amplos: Em vez de criar marcadores muito específicos para cada projeto, considere usar marcadores mais amplos e usar a função de pesquisa para localizar e-mails dentro desses grupos.
- Revise regularmente: Agende revisões periódicas de seus marcadores para garantir que eles ainda sejam úteis e relevantes.
5. Alternativas para Gerenciar E-mails Sem Usar Marcadores
Se você acha que os marcadores não estão funcionando da maneira que você esperava, existem alternativas no Gmail para organizar e gerenciar seus e-mails. Essas opções podem ser usadas como complementos ou substitutos dos marcadores tradicionais.
5.1. Estrelas e Sinais de Importância
Uma maneira simples de organizar seus e-mails sem usar marcadores é aproveitar as estrelas e os sinais de importância. Esses recursos são visuais e podem ajudar você a identificar rapidamente mensagens importantes ou que requerem atenção.
- Estrelas: O Gmail permite que você marque e-mails importantes com uma estrela. Você pode personalizar o sistema de estrelas usando diferentes cores ou símbolos.
- Sinais de Importância: O Gmail também utiliza um sistema de “importância” baseado no comportamento do usuário, identificando e-mails importantes com uma seta amarela.
5.2. Uso de Filtros e Pesquisa Avançada
O recurso de pesquisa avançada no Gmail permite que você encontre e-mails rapidamente sem a necessidade de marcadores. Você pode usar filtros de pesquisa avançados para buscar e-mails por remetente, palavra-chave, data e outros critérios, reduzindo a necessidade de criar uma estrutura complexa de marcadores.
5.3. Pastas e Agrupamento de E-mails
Embora o Gmail não tenha um sistema tradicional de pastas, você pode criar uma organização semelhante agrupando e-mails por critérios específicos, como remetentes ou palavras-chave. Isso pode ser feito por meio de filtros automáticos ou simplesmente arquivando e-mails.
Conclusão
Saber como excluir marcadores no Gmail é essencial para manter sua caixa de entrada organizada e funcional. Embora os marcadores sejam uma excelente ferramenta para gerenciar e-mails, eles podem se acumular com o tempo, tornando-se um obstáculo à produtividade. Excluir marcadores desnecessários, usar submarcadores e automações, além de explorar alternativas como estrelas e sinais de importância, são ótimas estratégias para otimizar seu uso do Gmail.
Agora que você conhece as melhores práticas para gerenciar marcadores e excluir aqueles que já não são necessários, está pronto para aplicar essas dicas e melhorar a organização da sua caixa de entrada.

6. Como Restaurar um Marcador Excluído no Gmail
Após aprender como excluir marcadores no Gmail, pode acontecer de você, acidentalmente, excluir um marcador que ainda é útil. A boa notícia é que, embora o Gmail não ofereça uma função de “desfazer” para a exclusão de marcadores, há maneiras de restaurar e organizar novamente seus e-mails, utilizando algumas estratégias para recuperar sua organização.
Nesta seção, vamos explorar como restaurar a organização do seu Gmail caso um marcador importante seja excluído por engano, além de fornecer dicas preventivas para evitar a perda de dados.
6.1. Recuperando E-mails Após a Exclusão de Marcadores
A exclusão de um marcador no Gmail não apaga os e-mails que estavam associados a ele. Portanto, todos os e-mails permanecerão intactos na caixa de entrada ou em outros marcadores aos quais estavam vinculados. Veja como localizar esses e-mails após a exclusão de um marcador:
Passo 1: Use a Função de Pesquisa do Gmail
Mesmo que o marcador tenha sido excluído, você pode usar a função de pesquisa do Gmail para encontrar e-mails específicos. Você pode pesquisar por:
- Assunto do e-mail.
- Remetente ou destinatário.
- Palavras-chave dentro do corpo da mensagem.
Para refinar ainda mais a busca, você pode usar filtros de data, anexos ou categoria (como “Promoções” ou “Social”).
Passo 2: Crie um Novo Marcador
Se você deseja recriar o marcador que foi excluído, basta seguir o processo de criação de um novo marcador (como descrito na seção anterior) e aplicar esse novo marcador aos e-mails relevantes.
- Recriação do Marcador: Vá até “Criar novo marcador” no menu de marcadores e dê a ele o mesmo nome (ou um nome semelhante) ao marcador excluído.
- Aplicação em E-mails: Após localizar os e-mails, selecione-os e atribua o novo marcador recriado.
6.2. Usando Filtros para Reaplicar Marcadores
Se o marcador excluído era utilizado para categorizar automaticamente e-mails com base em determinados critérios (como remetente, assunto ou palavra-chave), você pode recriar o marcador e aplicar um filtro para organizar rapidamente esses e-mails de volta à sua categoria correta.
Como Criar Filtros para Reorganizar E-mails
- Acesse o ícone de pesquisa avançada no Gmail, onde você pode definir critérios como remetente, palavras-chave ou intervalo de datas.
- Depois de inserir os critérios desejados, clique em “Criar filtro”.
- No menu de criação de filtros, selecione “Aplicar o marcador” e escolha o novo marcador que você acabou de criar.
- Você também pode marcar a opção “Aplicar o filtro às conversas correspondentes” para que todos os e-mails já existentes correspondentes ao filtro recebam automaticamente o marcador.
Essa abordagem ajuda a reorganizar grandes volumes de e-mails rapidamente, sem a necessidade de manualmente reclassificar cada mensagem.
6.3. Dicas para Evitar Exclusão Acidental de Marcadores
Para evitar excluir marcadores importantes no futuro, aqui estão algumas boas práticas para gerenciar seus marcadores de forma mais segura:
- Nomeação clara e consistente: Certifique-se de que seus marcadores sejam nomeados de forma clara e consistente para evitar confusão e exclusão acidental. Um sistema de nomeação lógico ajuda a identificar rapidamente quais marcadores podem ser removidos e quais são essenciais.
- Revise seus marcadores periodicamente: Em vez de excluir marcadores aleatoriamente, faça uma revisão regular para determinar quais marcadores são realmente necessários e quais podem ser removidos com segurança.
- Arquive e-mails importantes: Mesmo que você decida excluir um marcador, arquive os e-mails que estavam associados a ele. Dessa forma, você pode acessá-los na seção “Todos os e-mails” se necessário.
6.4. Backup de E-mails e Configurações do Gmail
Para garantir que você nunca perca dados importantes, incluindo a estrutura de seus marcadores e a organização de e-mails, é uma boa prática fazer backup dos e-mails e configurações do Gmail. Embora a exclusão de marcadores não apague e-mails, manter um backup pode ser útil para restaurar sua estrutura de organização em caso de problemas.
Como Fazer Backup dos E-mails no Gmail
O Google oferece uma ferramenta chamada Google Takeout, que permite que você faça o download de todos os seus e-mails e dados associados a eles. Veja como utilizá-la:
- Acesse o Google Takeout.
- Escolha os dados que deseja fazer backup — neste caso, selecione “Gmail”.
- Escolha o formato de download (geralmente .MBOX para e-mails).
- Aguarde a criação do arquivo de backup e faça o download.
Isso cria uma cópia de segurança de todos os seus e-mails, permitindo restaurar dados, caso necessário.
7. Gerenciamento de Marcadores em Diferentes Dispositivos
O Gmail está disponível em várias plataformas e dispositivos, incluindo desktop, smartphones e tablets. A maneira como você gerencia os marcadores pode variar ligeiramente dependendo do dispositivo que está usando. Nesta seção, exploraremos as diferenças no gerenciamento de marcadores entre a versão desktop do Gmail e os aplicativos móveis para dispositivos Android e iOS.
7.1. Como Excluir Marcadores no Gmail em um Computador
Como vimos anteriormente, excluir marcadores no Gmail em um computador é um processo bastante simples. No entanto, é importante revisar o painel de marcadores regularmente para garantir que você está excluindo apenas os que não são mais úteis.
- Excluir via painel lateral: Passe o mouse sobre o marcador que deseja excluir no painel lateral esquerdo e use o ícone de três pontos para acessar a opção de remoção.
- Excluir via Configurações: Outra maneira de excluir marcadores no desktop é acessar as configurações do Gmail, onde você pode visualizar todos os marcadores em um único lugar, facilitando a revisão e exclusão.
7.2. Como Excluir Marcadores no Gmail no Android
No aplicativo Gmail para Android, a exclusão de marcadores segue um processo um pouco diferente em comparação com a versão para computador. Veja como fazer isso no seu dispositivo móvel:
- Abra o aplicativo Gmail no seu smartphone ou tablet Android.
- Toque no ícone de menu (três linhas horizontais) no canto superior esquerdo para abrir o painel lateral.
- Role até a seção “Marcadores” e selecione o marcador que deseja excluir.
- Toque nos três pontos no canto superior direito e selecione “Configurações de marcador”.
- Na parte inferior, toque em “Excluir marcador” para removê-lo.
7.3. Como Excluir Marcadores no Gmail no iOS (iPhone e iPad)
O processo para excluir marcadores no Gmail no iOS é semelhante ao Android, com pequenas diferenças na interface. Veja o passo a passo:
- Abra o aplicativo Gmail no seu iPhone ou iPad.
- Toque no ícone de menu no canto superior esquerdo para acessar o painel de navegação.
- Role até a lista de marcadores e selecione o que deseja excluir.
- Toque no ícone de três pontos no canto superior direito.
- Escolha “Excluir marcador” para removê-lo do Gmail.
7.4. Sincronização de Alterações em Todos os Dispositivos
Uma das grandes vantagens do Gmail é que todas as alterações feitas nos marcadores — seja no computador ou em um dispositivo móvel — são automaticamente sincronizadas em todos os dispositivos associados à sua conta do Google. Isso significa que, independentemente de onde você fizer a alteração, ela será refletida em todos os lugares.
No entanto, em alguns casos, pode haver um pequeno atraso na sincronização. Certifique-se de que seu aplicativo móvel esteja conectado à internet e que a sincronização automática esteja ativada.
Conclusão
Saber como excluir marcadores no Gmail em diferentes dispositivos e entender como restaurá-los, caso necessário, é essencial para manter sua caixa de entrada organizada e eficiente. A gestão de marcadores no Gmail, quando feita corretamente, pode economizar tempo, melhorar a produtividade e proporcionar uma experiência de e-mail mais limpa e focada.
Seja você usuário do Gmail em desktop ou móvel, siga as dicas e práticas recomendadas para excluir marcadores desnecessários, organizar sua caixa de entrada e evitar a perda de informações importantes.

8. Como Automatizar o Uso de Marcadores no Gmail para Manter a Organização
Agora que você já aprendeu como excluir marcadores no Gmail e entende como gerenciar e restaurar seus marcadores, é hora de explorar uma maneira mais eficiente de manter sua caixa de entrada organizada: a automação. O Gmail oferece uma série de recursos que permitem que você automatize a aplicação de marcadores, tornando o processo de categorização de e-mails muito mais rápido e eficiente. Nesta seção, vamos ver como usar filtros e regras para aplicar marcadores automaticamente e garantir que sua caixa de entrada continue limpa e organizada sem que você precise fazer tudo manualmente.
8.1. Por Que Automatizar a Aplicação de Marcadores?
Automatizar a aplicação de marcadores pode trazer muitos benefícios, principalmente se você lida com um grande volume de e-mails. Aqui estão algumas razões para considerar essa estratégia:
- Economia de tempo: Em vez de categorizar manualmente cada e-mail, você pode criar regras para que o Gmail aplique marcadores automaticamente com base em critérios específicos.
- Organização eficiente: Ao garantir que todos os e-mails importantes recebam marcadores adequados assim que chegam à sua caixa de entrada, você reduz o risco de perder mensagens importantes ou deixar e-mails sem classificação.
- Redução de erros: Automatizar o processo minimiza a chance de esquecer de aplicar um marcador ou categorizar e-mails de forma incorreta.
8.2. Como Criar Filtros para Aplicar Marcadores Automaticamente
O recurso de filtros do Gmail permite que você configure regras para que o sistema aplique automaticamente um marcador a e-mails que atendam a critérios específicos, como remetente, assunto ou palavras-chave. Veja como criar um filtro para automatizar esse processo:
Passo 1: Abra a Pesquisa Avançada
No campo de pesquisa do Gmail (localizado no topo da página), clique na seta para baixo para abrir as opções de pesquisa avançada. Isso permitirá que você defina critérios específicos para o filtro.
Passo 2: Defina os Critérios do Filtro
Nos campos da pesquisa avançada, insira as informações necessárias para configurar o filtro. Alguns exemplos de critérios que você pode usar incluem:
- Remetente: Filtre e-mails de um remetente específico (por exemplo, newsletters ou e-mails de trabalho).
- Palavra-chave no assunto: Filtre e-mails com determinadas palavras no assunto.
- Anexos: Filtre e-mails que tenham anexos.
- Palavras-chave no corpo do e-mail: Use palavras-chave que são frequentemente mencionadas nos e-mails.
Passo 3: Crie o Filtro
Após definir os critérios, clique em “Criar filtro”. Uma nova janela será exibida, onde você pode especificar o que o filtro deve fazer com os e-mails que atendem aos critérios.
Passo 4: Aplique o Marcador
Na janela de opções de filtro, marque a opção “Aplicar o marcador” e selecione o marcador que deseja que seja aplicado automaticamente. Se você quiser criar um novo marcador para esses e-mails, selecione “Novo marcador” e insira o nome.
Passo 5: Aplique o Filtro aos E-mails Existentes
Se houver e-mails antigos que atendem aos critérios que você definiu e que não foram classificados anteriormente, você pode optar por aplicar o filtro a esses e-mails também. Basta marcar a caixa “Aplicar o filtro também a X conversas correspondentes”.
Passo 6: Salve o Filtro
Clique em “Criar filtro” para finalizar. Agora, todos os e-mails que atenderem aos critérios do filtro receberão o marcador escolhido automaticamente quando chegarem à sua caixa de entrada.
8.3. Exemplos de Automação de Marcadores
Aqui estão alguns exemplos práticos de como você pode usar filtros e marcadores para organizar seus e-mails automaticamente:
Exemplo 1: E-mails de Trabalho
Se você deseja organizar todos os e-mails relacionados ao trabalho, crie um filtro para identificar e-mails enviados de um domínio específico (como @nomedaempresa.com) e aplique o marcador “Trabalho”. Isso garante que todos os e-mails do trabalho sejam categorizados de forma consistente.
Exemplo 2: Notificações de Redes Sociais
Você pode criar filtros para e-mails de redes sociais, como Facebook, Twitter ou LinkedIn, e aplicar um marcador como “Redes Sociais”. Isso mantém essas notificações organizadas e separadas do restante dos seus e-mails.
Exemplo 3: E-mails de Faturas e Pagamentos
Para organizar faturas e comprovantes de pagamento, crie um filtro que identifique e-mails contendo palavras como “fatura”, “pagamento” ou “recibo” e aplique o marcador “Financeiro”. Isso permite que você tenha fácil acesso a documentos financeiros importantes.
Exemplo 4: Boletins e Newsletters
Se você recebe boletins informativos (newsletters) regularmente, crie um filtro com o endereço de e-mail do remetente ou palavras-chave como “newsletter” no assunto, e aplique o marcador “Boletins”. Dessa forma, esses e-mails não sobrecarregam sua caixa de entrada principal.
8.4. Dicas para Automatizar de Forma Eficiente
Automatizar a aplicação de marcadores pode melhorar significativamente sua produtividade, mas também é importante seguir algumas boas práticas para garantir que você esteja aproveitando ao máximo esse recurso:
- Simplifique seus filtros: Evite criar filtros muito complicados ou restritivos. É melhor manter as regras de filtro simples para garantir que todos os e-mails importantes sejam classificados corretamente.
- Revise periodicamente os filtros criados: À medida que sua organização ou trabalho mudam, revise seus filtros periodicamente para garantir que eles ainda atendam às suas necessidades.
- Combine com outras ferramentas: Considere combinar a automação de marcadores com outras ferramentas, como estrelas ou categorias de importância, para criar uma estrutura de organização ainda mais eficiente.
8.5. Como Remover Filtros Automáticos
Se você deseja remover um filtro ou parar de aplicar um marcador automaticamente a certos e-mails, pode fazer isso facilmente acessando as configurações do Gmail.
Como Remover um Filtro:
- No Gmail, clique no ícone de engrenagem no canto superior direito e selecione “Ver todas as configurações”.
- Na aba “Filtros e endereços bloqueados”, você verá uma lista de todos os filtros que foram criados.
- Para remover um filtro, basta clicar em “Excluir” ao lado do filtro que deseja apagar.
Esse processo pode ser útil se os filtros antigos já não forem mais necessários ou se você desejar reorganizar sua estrutura de marcadores.

Leia: https://portalmktdigital.com.br/como-fazer-logo-no-chat-gpt-em-2024/
Conclusão
A automação da aplicação de marcadores no Gmail é uma maneira eficaz de gerenciar sua caixa de entrada e manter seus e-mails organizados sem esforço manual constante. Ao usar filtros inteligentes, você pode garantir que os e-mails sejam classificados automaticamente, economizando tempo e melhorando a produtividade.
Agora que você sabe como excluir marcadores no Gmail e automatizar a aplicação de marcadores, está equipado com todas as ferramentas necessárias para manter sua caixa de entrada limpa e eficiente, tanto em dispositivos desktop quanto móveis.