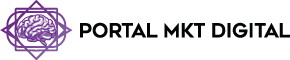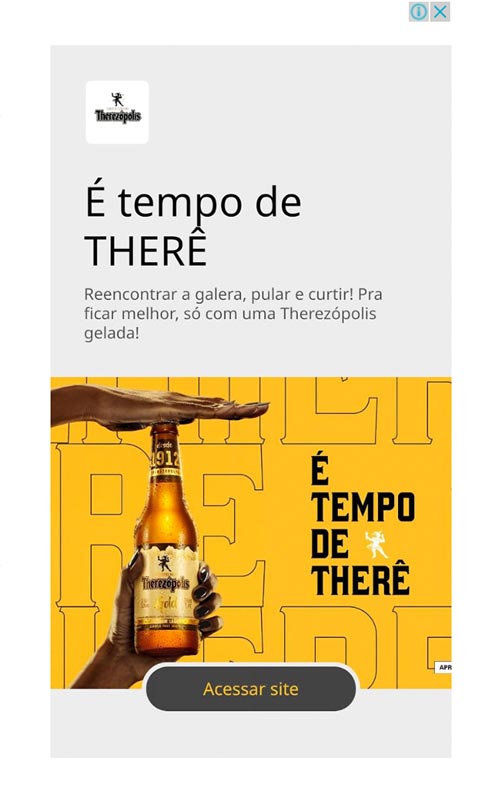Introdução – Como Criar Pastas no Gmail: Um Guia Completo para Organizar Seus E-mails
Com o aumento do volume de e-mails que recebemos diariamente, manter a caixa de entrada organizada tornou-se uma necessidade essencial para melhorar a produtividade e a gestão de informações. Uma das melhores maneiras de fazer isso é através da criação de pastas (também conhecidas como marcadores) no Gmail. Ao organizar seus e-mails em massa, você pode encontrar rapidamente informações importantes e reduzir o estresse de gerenciar uma caixa de entrada desordenada.
Neste artigo, abordaremos detalhadamente como criar pastas no Gmail e como usar essa funcionalidade para melhorar sua organização e aumentar sua eficiência. Vamos explorar passo a passo como configurar pastas (marcadores), como automatizar a organização com filtros e oferecer dicas práticas para tirar o máximo proveito dessa poderosa ferramenta de gerenciamento de e-mails.
Capítulo 1: Entendendo a Estrutura do Gmail
Antes de mergulharmos no processo de criação de pastas, é importante entender a terminologia e a estrutura do Gmail. Diferentemente de outros serviços de e-mail, o Gmail utiliza o conceito de marcadores em vez de pastas tradicionais. Embora a funcionalidade seja semelhante, os marcadores oferecem uma maneira mais flexível de organizar seus e-mails, permitindo que uma única mensagem possa ser categorizada em vários marcadores.
O que são marcadores no Gmail?
Marcadores são a forma como o Gmail permite organizar e-mails. Ao invés de mover uma mensagem para uma pasta, você pode especificar um ou mais marcadores para essa mensagem, categorizando-a em diferentes tópicos, projetos ou prioridades. Isso oferece maior flexibilidade, pois você pode, por exemplo, marcar um único e-mail com “Trabalho” e “Projetos Importantes” ao mesmo tempo.
A Função dos Filtros no Gmail
Filtros são regras automáticas que você pode configurar no Gmail para organizar seus e-mails conforme eles chegam. Com filtros, é possível encontrar automaticamente marcadores para e-mails específicos, arquivar mensagens, ou até mesmo encaminhá-las para outro endereço. Usar marcadores em conjunto com filtros é uma maneira eficiente de manter sua caixa de entrada organizada sem muito esforço manual.
Capítulo 2: Como Criar Pastas (Marcadores) no Gmail
Agora que entendemos a estrutura do Gmail, vamos aprender como criar pastas (ou marcadores) para organizar seus e-mails.
Passo a Passo: Criando um Marcador no Gmail
- Abra o Gmail : Acesse sua conta do Gmail no navegador de sua preferência.
- Menu de Configurações : Clique no ícone de engrenagem no canto superior direito da tela e selecione “Ver todas as configurações”.
- Aba “Marcadores” : Dentro das configurações, clique na aba “Marcadores” no topo da página.
- Criar Novo Marcador : Role para baixo até encontrar a seção “Marcadores” e clique no botão “Criar novo marcador”.
- Nomear o Marcador : Dê um nome ao seu novo marcador. Por exemplo, se você está criando uma pasta para e-mails relacionados a um projeto específico, pode nomeá-lo “Projeto X”.
- Aninhar Marcador : Você pode organizar os marcadores como subpastas, aninhando-os sob outros marcadores. Basta marcar a caixa “Aninhar marcador em:” e escolher o marcador principal.
- Salvar : Clique em “Criar” para finalizar a criação do marcador.
Usando o Marcador para Organizar E-mails
Depois de criar o marcador, você pode começar a considerar e-mails a ele. Para isso:
- Selecione um ou mais e-mails em sua caixa de entrada.
- Clique no ícone da etiqueta (logotipo localizado acima da lista de e-mails).
- Escolha o marcador que você acabou de criar ou crie um novo marcador diretamente dessa interface.
Além disso, você pode arrastar e soltar e-mails diretamente sobre o marcador na barra lateral do Gmail para organizá-los rapidamente.
Capítulo 3: Automatizando a Organização com Filtros no Gmail
Uma das ferramentas mais poderosas do Gmail é a automação da organização de e-mails por meio de filtros. Criar pastas é apenas uma parte do processo; os filtros permitem que você categoriza automaticamente seus e-mails assim que eles chegam à sua caixa de entrada.
Passo a Passo: Como Criar Filtros no Gmail
- Abra as Configurações do Gmail : Clique no ícone de especificação e selecione “Ver todas as configurações”.
- Aba “Filtros e Endereços Bloqueados” : Vá para a aba “Filtros e endereços bloqueados”.
- Criar Novo Filtro : Clique em “Criar novo filtro” na parte inferior.
- Defina os Critérios do Filtro : Você pode filtrar e-mails com base em diferentes critérios, como remetente, destinatário, palavras-chave no corpo do e-mail, assunto, ou se contém anexos. Por exemplo, se você quiser que todos os e-mails de um determinado cliente sejam automaticamente marcados, insira o endereço de e-mail do cliente no campo “De”.
- Ação de Filtragem : Após definir os critérios, clique em “Criar filtro”. Em seguida, escolha as ações que o filtro deve realizar. Para organizar e-mails em pastas, selecione a opção “Aplicar o marcador” e escolha o marcador desejado.
- Aplicar Filtros Existentes : O Gmail oferece a opção de aplicar o filtro a e-mails já existentes em sua caixa de entrada. Basta marcar a opção “Aplicar também as conversas correspondentes”.
- Salvar o Filtro : Clique em “Criar Filtro” para ativar a automação.
Com os filtros configurados, sempre que um e-mail correspondente aos critérios definidos para chegar, ele será automaticamente categorizado na pasta correta.
Capítulo 4: Dicas Avançadas para Organização de E-mails no Gmail
Agora que você sabe como criar pastas no Gmail e como automatizar a organização com filtros, vamos explorar algumas dicas avançadas para melhorar ainda mais sua gestão de e-mails.
1. Subpastas e Estruturas de Marcadores Hierárquicos
Se você gerencia um grande volume de e-mails, considere criar uma estrutura hierárquica de marcadores com subpastas. Por exemplo, você pode ter uma pasta principal chamada “Clientes” e subpastas para cada cliente específico. Isso ajuda a organizar e-mails relacionados de forma lógica e simplificada.
2. Marcar E-mails como Importantes ou Estrela
Além de usar marcadores, o Gmail permite marcar e-mails com uma estrela para destacar mensagens importantes. Isso pode ser útil quando você deseja priorizar alguns e-mails sem mover para uma pasta específica.
3. Usar o Modo de Visualização por Conversas
O Gmail organiza os e-mails como conversas, agrupando mensagens relacionadas em um único fio. Se você trabalha em projetos que envolvem muitas trocas de e-mails, essa visualização pode ser extremamente útil para manter o contexto de cada discussão.
4. Arquivar E-mails para Limpar a Caixa de Entrada
Ao invés de excluir e-mails, considere arquivá-los para manter sua caixa de entrada limpa. O arquivamento remove o e-mail da sua visão imediatamente, mas permite que você o recupere facilmente através da busca ou navegando pelos marcadores.
5. Combine com Google Tasks e Keep
Se você usa o Google Tasks ou Google Keep, pode integrá-los ao Gmail para uma melhor organização de tarefas. Transforme e-mails importantes em tarefas diretamente a partir da interface do Gmail, e mantenha seu fluxo de trabalho centralizado.
Capítulo 5: A Importância de Manter uma Caixa de Entrada Organizada
Manter sua caixa de entrada organizada não é apenas uma questão de estética; é uma necessidade para aumentar a produtividade, reduzir o estresse e garantir que você nunca perca um e-mail importante. Ao categorizar seus e-mails de maneira eficiente usando pastas (marcadores) e filtros, você pode:
- Aumentar a Produtividade : Encontre rapidamente os e-mails relevantes sem gastar tempo necessário procurando informações.
- Priorizar Tarefas Importantes : Com os e-mails organizados, você pode focar nas mensagens que bloqueiam ação imediata e postergar ou arquivar o que não for urgente.
- Gerenciar Múltiplos Projetos : Se você trabalha com vários projetos ao mesmo tempo, os marcadores permitem que você separe facilmente os e-mails por categorias, mantendo tudo acessível e organizado.
- Reduzir o Estresse : Uma caixa de entrada limpa traz um senso de ordem, causando uma ansiedade que muitas vezes é causada por um acúmulo de mensagens desorganizadas.
Capítulo 6: Resolução de Problemas Comuns na Criação de Pastas no Gmail
Às vezes, você pode enfrentar alguns desafios ou ter dúvidas sobre a criação e uso de pastas no Gmail. Aqui estão alguns problemas comuns e como resolvê-los.
1. Não Consigo Encontrar Meus Marcadores
Se você criou um marcador, mas ele não está visível na barra lateral, verifique suas configurações de marcadores:
- Vá para as configurações do Gmail e clique em “Marcadores”.
- Verifique se o marcador está configurado para ser marcado.
- Caso contrário, selecione a opção “Mostrar na lista de marcadores”.
2. O Filtro Não Está Funcionando Corretamente
Se seus filtros não estiverem aplicando corretamente os marcadores aos e-mails recebidos, verifique o seguinte:
- -se de que os critérios do filtro estão corretos.
- Revise a sintaxe do e-mail ou palavra-chave usada no filtro.
- Aplique o filtro manualmente aos e-mails existentes para testar seu funcionamento.
3. Excesso de Marcadores e Confusão
É fácil criar muitos marcadores e acabar com uma estrutura complexa e confusa. Uma solução é fazer uma auditoria periódica de seus marcadores, removendo os que não sejam mais necessários ou combinando pastas semelhantes para simplificar sua organização.
Conclusão
Saber como criar pastas no Gmail é uma habilidade fundamental para qualquer pessoa que deseja manter sua caixa de entrada organizada e produtiva. Com a flexibilidade oferecida pelos marcadores e a automação de filtros, você pode transformar seu Gmail em uma ferramenta de gerenciamento poderosa, adaptada às suas necessidades e fluxos de trabalho.
Além disso, seguindo as dicas avançadas para maximizar a organização, você estará no caminho certo para gerenciar seus e-mails com eficiência e nunca mais perder informações importantes no meio ao caos da caixa de entrada.

Capítulo 7: Como cobrir a Pesquisa de E-mails Usando Pastas no Gmail
Depois de criar e organizar pastas (ou marcadores) no Gmail, a próxima etapa é melhorar a forma como você pesquisa e acessa e-mails armazenados. O Gmail oferece uma poderosa ferramenta de busca que, quando combinada com o uso de pastas, pode acelerar ainda mais o processo de encontrar mensagens importantes. Neste capítulo, veremos como atualizar suas pesquisas no Gmail, utilizando os marcadores e outros filtros avançados.
A Ferramenta de Pesquisa do Gmail
Uma das principais vantagens do Gmail sobre outros provedores de e-mail é sua funcionalidade de pesquisa, que permite localizar e-mails rapidamente por uma ampla gama de critérios. Você pode pesquisar por remetente, destinatário, assunto, palavras-chave dentro do corpo do e-mail, além de combinar vários filtros para refinar sua busca.
Pesquisa Básica por Marcadores
Uma maneira simples de pesquisar seus e-mails é utilizar os marcadores que você criou. Para isso, basta digitar o nome do marcador na barra de pesquisa do Gmail, precedido pela palavra-chave label:, seguido do nome exato do marcador. Por exemplo, se você criou um marcador chamado “Trabalho”, basta digitar:
label:Trabalho
Essa busca retornará todos os e-mails categorizados com o marcador “Trabalho”. Isso é útil para quando você deseja encontrar e-mails rapidamente em uma pasta específica.
Filtros Avançados para Refinar a Pesquisa
A funcionalidade de busca no Gmail vai além da pesquisa por marcadores. Existem várias maneiras de refinar a pesquisa, utilizando filtros e operadores avançados. Aqui estão alguns dos principais filtros e como utilizá-los:
- De : Se você quiser procurar e-mails de um remetente específico, use o filtro
from:seguido do nome ou endereço de e-mail. Por exemplo:baterfrom:joao@example.com
- Para : Para encontrar e-mails enviados para um destinatário específico, utilize o filtro
to:.baterto:maria@example.com
- Assunto : Se você está procurando e-mails com um título específico, o filtro
subject:é útil. Por exemplo:batersubject:relatório mensal
- Combinar Filtros : Você também pode combinar vários filtros para refinar sua pesquisa. Por exemplo, se você deseja encontrar e-mails do João que tenham o marcador “Trabalho”, digite:
bater
from:joao@example.com label:Trabalho
- Com Anexos : Para encontrar e-mails com anexos, utilize o filtro
has:attachment. Isso é especialmente útil quando você está procurando um documento ou arquivo específico.baterhas:attachment
- Intervalo de Dados : Você pode pesquisar e-mails enviados ou recebidos dentro de um intervalo de dados específico. Por exemplo:
bater
after:2023/01/01 before:2023/12/31
Salvando Pesquisas Frequentes com Filtros e Marcadores
Se você costuma pesquisar certos tipos de e-mail, como aqueles relacionados a um projeto específico ou encaminhamentos frequentes, pode ser útil automatizar esse processo. Isso pode ser feito criando filtros que, além de aplicar marcadores automaticamente, também arquivam ou destacam e-mails conforme necessário.
Por exemplo, se você trabalha com clientes diferentes e deseja que todos os e-mails de um cliente específico sejam automaticamente categorizados e arquivados, você pode configurar um filtro com os seguintes critérios:
- Criar um Filtro por Remetente :
- Vá em “Filtros e endereços bloqueados” nas configurações do Gmail.
- Crie um novo filtro com o endereço de e-mail do cliente no campo “De”.
- Aplicar Marcador e Arquivar :
- Nas opções do filtro, selecione “Aplicar o marcador” e escolha ou crie um marcador relacionado ao cliente.
- Marque a opção “Ignorar a caixa de entrada (Arquivar)” para que esses e-mails sejam automaticamente organizados sem sobrecarregar sua caixa de entrada.
Utilizando Estrelas e Categorias de E-mails
Além de marcadores e filtros, o Gmail oferece outras formas de classificação e organização, como estrelas e categorias predefinidas. Esses recursos serão usados em conjunto com os marcadores para uma organização ainda mais eficiente.
- Estrelas : E-mails importantes ou prioritários podem ser marcados com uma estrela. Para facilitar ainda mais, você pode configurar diferentes núcleos de estrelas para diferentes tipos de e-mail.
- Categorias : O Gmail classifica automaticamente os e-mails em categorias como “Principal”, “Social”, “Promoções” e “Atualizações”. Você pode ajustar essa configuração de acordo com suas preferências para filtrar rapidamente certos tipos de e-mails e combiná-los com seus marcadores personalizados.
Utilizando o Operador OR para Combinar Critérios
Se você está procurando por e-mails que possam atender a vários critérios, você pode usar uma operadora ORpara combiná-los. Isso permite que você amplie sua pesquisa sem precisar executar várias buscas separadas. Por exemplo, se você deseja encontrar e-mails enviados por “João” ou “Maria”, use:
from:joao@example.com OR from:maria@example.com
Dessa forma, o Gmail retornará todos os e-mails enviados por qualquer uma dessas pessoas.
Capítulo 8: Melhores Práticas para Manter a Organização no Gmail
Agora que você sabe como criar pastas no Gmail, usar filtros e realizar pesquisas avançadas, é importante estabelecer algumas práticas recomendadas para manter sua organização ao longo do tempo. Muitas pessoas criam pastas e filtros, mas acabam acumulando e-mails desnecessários ou desorganizados com o tempo. A seguir, exploramos algumas dicas práticas para manter sua caixa de entrada eficiente e organizada.
1. Revisão Periódica dos Marcadores
Ao longo do tempo, você pode acumular muitos marcadores que não são mais necessários. Uma boa prática é fazer uma auditoria trimestral para revisar, editar ou excluir marcadores que não estão mais em uso. Isso evita sobrecarregar a barra lateral do Gmail e torna mais fácil navegar pelos e-mails.
2. Limpeza Regular da Caixa de Entrada
Mesmo com filtros e marcadores bem configurados, é comum que uma caixa de entrada acumule e-mails irrelevantes ou antigos. Faça uma limpeza regular da caixa de entrada, arquivando ou excluindo mensagens desnecessárias para garantir que você não fique sobrecarregado com informações que não são mais importantes.
3. Aplique o Método “Zero Inbox”
O método “Zero Inbox” é uma abordagem que visa manter sua caixa de entrada sempre vazia ou próxima de zero. Isso é feito processando e-mails assim que eles chegam — ou seja, arquivando, respondendo ou categorizando-os imediatamente para evitar acúmulo.
4. Automatize ao Máximo
Para evitar o trabalho manual repetitivo, automatize o máximo possível suas tarefas de organização. Use filtros para marcar automaticamente e-mails importantes, arquivar mensagens ou aplicar tags de prioridade. Isso garante que sua caixa de entrada seja constantemente organizada com o mínimo de intervenção.
Conclusão
Saber como criar pastas no Gmail e usar suas funcionalidades, como filtros e pesquisa, é fundamental para maximizar a eficiência e organização no ambiente de trabalho digital. Com essas ferramentas, você pode transformar sua caixa de entrada em uma poderosa central de produtividade, mantendo o controle total sobre o fluxo de informações.
Além disso, as práticas recomendadas para manter a organização garantem que você não perca o foco com o passar do tempo e continue a aproveitar ao máximo todos os recursos que o Gmail tem a oferecer. Com o sistema de pastas, você não apenas economiza tempo ao gerenciar e-mails, como também garante que nunca perderá uma mensagem importante em meio à desordem digital.

Capítulo 9: Como utilizar o Gmail no celular para criar e gerenciar pastas
Hoje em dia, grande parte da gestão de e-mails ocorre em dispositivos móveis, já que muitas pessoas preferem a conveniência de acessar suas mensagens a qualquer hora e lugar. Felizmente, o Gmail oferece uma excelente funcionalidade para dispositivos móveis que permite criar e gerenciar pastas (marcadores) diretamente no seu celular. Neste capítulo, veremos como configurar e usar pastas no aplicativo do Gmail para garantir que sua organização funcione sem problemas, mesmo quando você estiver longe do computador.
Acesso ao Aplicativo Gmail no Celular
Antes de começarmos, comprovamos que você tem o aplicativo do Gmail instalado em seu dispositivo. Ele está disponível tanto para Android quanto para iOS e pode ser baixado gratuitamente nas respectivas lojas de aplicativos.
- Baixando o Aplicativo Gmail : Se você ainda não o fez, acesse a Google Play Store (Android) ou a App Store (iOS) e compre por “Gmail”. Clique em “Instalar” para baixar o aplicativo.
- Entrar na Conta : Após a instalação, abra o aplicativo e faça login com sua conta do Google.
Criando Pastas (Marcadores) no Aplicativo Gmail
Embora a versão para desktop do Gmail ofereça mais funcionalidades, você ainda pode criar e gerenciar pastas diretamente no aplicativo para celular. Aqui está o passo a passo para criar pastas no Gmail usando seu dispositivo móvel:
- Abra o Aplicativo Gmail : No seu celular, abra o aplicativo do Gmail.
- Acessar o Menu de Navegação : Toque nas três linhas horizontais (menu de hambúrguer) no canto superior esquerdo da tela para abrir o menu lateral.
- Rolar até Marcadores : Role para baixo até encontrar a seção “Marcadores”. Aqui você verá uma lista de marcadores predefinidos, como “Caixa de entrada”, “Rascunhos”, “Enviados” e qualquer marcador personalizado que você tenha criado.
- Criar Novo Marcador : Infelizmente, no aplicativo móvel do Gmail, você não pode criar novos marcadores diretamente. No entanto, existe uma solução: você pode acessar a versão desktop do Gmail através de um navegador no seu celular, ativando o modo desktop no navegador. Para fazer isso, siga as etapas abaixo:
- Abra o navegador no seu celular (como o Google Chrome).
- Acesse mail.google.com .
- Nas configurações do navegador, ative a “versão desktop” para acessar a interface completa do Gmail.
- Siga os mesmos passos descritos anteriormente no capítulo sobre criação de marcadores (Capítulo 2) para adicionar novos marcadores.
Aplicando Marcadores a E-mails no Celular
Mesmo que o aplicativo do Gmail não permita a criação de novos marcadores diretamente, ele ainda permite que você gerencie e aplique marcadores existentes em seus e-mails.
- Selecione um E-mail : Abra um e-mail que você deseja organizar.
- Menu de Opções : Toque nos três pontos verticais no canto superior direito da tela para abrir o menu de opções.
- Escolha a opção “Mover para” : Toque em “Mover para” e uma lista de pastas (marcadores) disponíveis serão exibidas. Escolha o marcador ao qual você deseja receber esse e-mail.
- Outra opção: Aplicar Marcadores : Como alternativa, você também pode usar a opção “Alterar Marcadores” para adicionar mais de um marcador ao e-mail, caso ele se encaixe em múltiplas categorias.
Automatizando a Organização de E-mails no Celular
Embora a criação de filtros ainda seja uma função exclusiva da versão desktop, os filtros que você configurou anteriormente serão aplicados automaticamente aos e-mails recebidos, mesmo quando você estiver utilizando o aplicativo Gmail no celular. Isso significa que a organização automatizada continua funcionando, garantindo que seus e-mails sejam direcionados corretamente para os marcadores enquanto você estiver em movimento.
Usando Notificações Inteligentes para Melhorar a Organização
O aplicativo Gmail oferece a opção de personalizar notificações para que você receba alertas apenas de e-mails importantes. Isso pode ser extremamente útil para manter sua caixa de entrada sob controle sem ser bombardeada por notificações desnecessárias.
- Acessar as configurações : Toque nas três linhas horizontais no canto superior esquerdo e role até a opção “Configurações”.
- Escolher uma conta : Se você tiver várias contas no Gmail, selecione a conta que deseja configurar.
- Notificações : Toque em “Notificações” e escolha a opção “Somente e-mails de alta prioridade”. Isso garantirá que você receba alertas apenas para mensagens marcadas como importantes, evitando distrações de e-mails menos relevantes.
Sincronizando as configurações entre dispositivos
Uma das vantagens de usar o Gmail, tanto no celular quanto no desktop, é que todas as suas configurações — incluindo marcadores, filtros e organização de e-mails — são automaticamente sincronizadas entre dispositivos. Isso significa que qualquer mudança feita no desktop será refletida imediatamente no aplicativo do celular e vice-versa.
Por exemplo, se você criar um novo marcador no desktop e receber e-mails a ele, verá imediatamente essa pasta no aplicativo do celular, com todos os e-mails já organizados. Essa sincronização facilita o gerenciamento de e-mails em qualquer lugar e momento.
Dicas para Melhorar a Produtividade no Celular
O uso do Gmail no celular pode ser uma ferramenta poderosa para produtividade, desde que você adote algumas práticas para otimizar o tempo e a organização de seus e-mails.
- Limite o Tempo de Verificação de E-mails : Evite verificar seus e-mails a cada poucos minutos. Em vez disso, reserve horários específicos do dia para responder ou organizar seus e-mails, e use filtros e marcadores para ajudar a separar os e-mails importantes.
- Respostas Rápidas : O Gmail oferece respostas rápidas baseadas no contexto do e-mail. Use essa funcionalidade para responder rapidamente a e-mails de forma simples e manter o fluxo de trabalho dinâmico.
- Modo Offline : O Gmail para celular permite acessar e-mails mesmo quando você está offline. Isso é útil se você estiver viajando ou em uma área sem conexão, já que você pode preparar respostas e organizá-las para enviá-las assim que se conectar novamente.

Leia: https://portalmktdigital.com.br/como-fazer-logo-no-chat-gpt-em-2024/
Conclusão
Gerenciar e-mails no Gmail através do celular é uma forma de manter sua caixa de entrada organizada enquanto você está em movimento. Embora o aplicativo Gmail tenha algumas limitações em comparação com a versão desktop, como a impossibilidade de criar novos marcadores diretamente, ele ainda oferece uma ampla gama de funcionalidades para organizar e categorizar seus e-mails, aplicando marcadores e gerenciando mensagens com facilidade.
A utilização tanto do desktop quanto do celular de forma integrada garante que sua organização funcione de maneira fluida, independentemente de onde você estiver. Ao seguir as dicas abordadas neste capítulo, você pode otimizar ainda mais sua gestão de e-mails no Gmail e garantir que sua produtividade continue alta, mesmo fora do escritório.