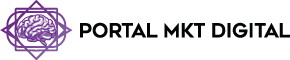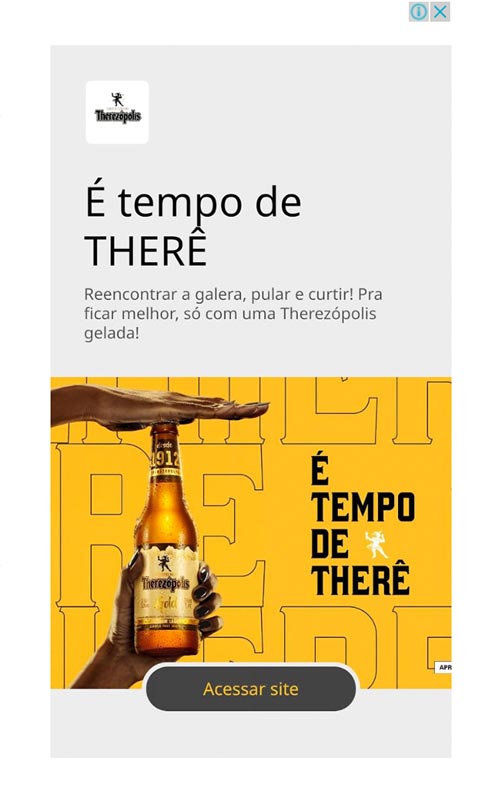Introdução – Como Abrir o Prompt de Comando: Guia Completo para Usuários Iniciantes e Avançados
O Prompt de Comando é uma ferramenta essencial para o Windows, sendo utilizada para executar comandos, realizar diagnósticos e automatizar processos no sistema. Conhecido também como CMD, o Prompt de Comando permite que você execute uma variedade de tarefas com linhas de comando, desde operações simples, como abrir programas, até funções avançadas, como verificar a conectividade de rede e gerenciar arquivos. Saber como abrir o Prompt de Comando de várias formas é útil tanto para usuários iniciantes quanto para avançados.
Neste artigo completo, exploraremos diferentes maneiras de abrir o Prompt de Comando no Windows, além de fornecer dicas para maximizar seu uso, comandos úteis e as diferenças entre o CMD e outros terminais do sistema. Vamos começar com o básico e seguir para métodos avançados que ajudam você a dominar essa poderosa ferramenta.
O Que é o Prompt de Comando?
O Prompt de Comando (CMD) é uma interface de linha de comando que permite a interação com o sistema operacional através de comandos de texto. Ele é baseado em comandos MS-DOS, mas evoluiu para suportar uma ampla gama de funcionalidades no Windows. Diferente de uma interface gráfica, onde você clica em ícones e menus, o CMD requer que você insira comandos específicos para realizar ações.
- Interface de Texto: Não há ícones nem botões, apenas uma linha de texto onde os comandos são digitados.
- Versatilidade: Permite realizar tarefas como navegar pelo sistema de arquivos, criar pastas, verificar conectividade de rede e até mesmo automatizar processos.
- Acessibilidade: O CMD está disponível em todas as versões do Windows, incluindo Windows 10 e Windows 11, o que o torna uma ferramenta universal para usuários de Windows.
Importância do Prompt de Comando
Saber utilizar o Prompt de Comando pode ser muito útil para:
- Diagnosticar Problemas de Rede: Comandos como
pingeipconfigajudam a verificar a conectividade. - Automatizar Tarefas: Scripts em lote podem ser criados para automatizar processos repetitivos.
- Acessar Ferramentas Avançadas do Sistema: Funções como a limpeza de disco e restauração do sistema podem ser executadas através do CMD.
- Executar Tarefas com Elevado Controle: Para tarefas que requerem permissões administrativas, o CMD permite executar comandos com direitos elevados.
Como Abrir o Prompt de Comando no Windows: Todos os Métodos
Abaixo, veremos diferentes maneiras de abrir o Prompt de Comando no Windows. A maioria desses métodos funciona em qualquer versão do Windows, incluindo o Windows 7, 8, 10 e 11.
1. Abrindo o Prompt de Comando pelo Menu Iniciar
Este é o método mais direto e comum para abrir o CMD.
- Clique no Menu Iniciar ou pressione a tecla Windows.
- Digite “cmd” ou “Prompt de Comando” na barra de pesquisa.
- Clique em Prompt de Comando na lista de resultados.
Dica: Para abrir o CMD como administrador, clique com o botão direito em “Prompt de Comando” e selecione Executar como administrador.
2. Usando o Atalho de Teclado Win + R
Outro método rápido para abrir o CMD é utilizando o atalho de teclado Win + R.
- Pressione as teclas Win + R para abrir a caixa de diálogo Executar.
- Digite “cmd” e pressione Enter.
Dica: Para abrir o Prompt de Comando como administrador usando o Win + R, digite cmd e pressione Ctrl + Shift + Enter.
3. Abrindo o Prompt de Comando pelo Gerenciador de Tarefas
O Gerenciador de Tarefas também permite abrir o CMD, especialmente útil caso o sistema esteja travando ou o Explorador de Arquivos não esteja respondendo.
- Pressione Ctrl + Shift + Esc para abrir o Gerenciador de Tarefas.
- Clique em Arquivo no menu superior e selecione Executar nova tarefa.
- Digite “cmd” e marque a caixa “Criar esta tarefa com privilégios administrativos” se desejar abri-lo como administrador.
- Clique em OK.
4. Abrindo o CMD pela Pesquisa do Windows
A barra de pesquisa do Windows oferece um meio direto para encontrar e abrir o CMD.
- Clique na barra de pesquisa da barra de tarefas ou pressione Win + S.
- Digite “cmd” ou “Prompt de Comando”.
- Selecione o Prompt de Comando na lista de resultados.
5. Executando o CMD pelo Explorador de Arquivos
Se você já está navegando pelo sistema de arquivos e deseja abrir o CMD em uma pasta específica, o Explorador de Arquivos facilita essa tarefa.
- Abra o Explorador de Arquivos.
- Navegue até a pasta onde deseja abrir o CMD.
- Clique na barra de endereço do Explorador de Arquivos e digite “cmd”, depois pressione Enter.
Esse método abrirá o CMD diretamente no diretório da pasta que você escolheu.
6. Criando um Atalho para o Prompt de Comando na Área de Trabalho
Para aqueles que precisam acessar o CMD frequentemente, criar um atalho na área de trabalho é uma boa solução.
- Clique com o botão direito na área de trabalho e selecione Novo > Atalho.
- Na caixa “Digite o local do item”, insira “cmd” e clique em Avançar.
- Nomeie o atalho como “Prompt de Comando” e clique em Concluir.
Agora, você terá um atalho direto para o CMD na área de trabalho. Para abrir o CMD como administrador, clique com o botão direito no atalho e selecione Executar como administrador.
7. Abrindo o CMD via PowerShell
O PowerShell é outra interface de linha de comando que permite abrir o CMD diretamente.
- Abra o PowerShell pelo menu Iniciar ou pressionando
Win + Xe selecionando “Windows PowerShell”. - No PowerShell, digite “cmd” e pressione Enter.
Isso abrirá o Prompt de Comando dentro da janela do PowerShell, permitindo alternar entre os dois ambientes.
8. Usando o Prompt de Comando no Modo de Segurança
O modo de segurança é útil para solucionar problemas do sistema, e você pode abrir o CMD diretamente nele.
- Reinicie o computador e pressione F8 (ou outra tecla designada para o modo de segurança) durante a inicialização.
- Selecione Modo de Segurança com Prompt de Comando.
O Windows abrirá diretamente no CMD, permitindo que você execute comandos sem carregar a interface gráfica completa do sistema.
9. Executando o CMD em uma Unidade USB ou Disco Externo
O CMD também pode ser executado a partir de uma unidade USB para realizar diagnósticos em outros computadores.
- Conecte a unidade USB e acesse-a pelo Explorador de Arquivos.
- Na unidade, vá até a pasta Windows\System32 e encontre o arquivo “cmd.exe”.
- Clique duas vezes em “cmd.exe” para abrir o Prompt de Comando diretamente na unidade USB.
Comandos Úteis para o Prompt de Comando
Agora que você sabe como abrir o CMD, aqui estão alguns comandos básicos e avançados que podem ser úteis no dia a dia:
- dir: Lista os arquivos e pastas no diretório atual.
- cd: Muda o diretório de trabalho.
- ipconfig: Exibe informações de rede, incluindo IP e máscara de sub-rede.
- ping: Testa a conectividade com um endereço de IP ou domínio.
- sfc /scannow: Verifica e repara arquivos de sistema corrompidos.
- chkdsk: Verifica e corrige erros no disco rígido.
- shutdown /s /f /t 0: Desliga o computador imediatamente.
Dicas para Maximizar o Uso do Prompt de Comando
Aqui estão algumas práticas para otimizar o uso do CMD:
- Crie Scripts de Automação: Use arquivos .bat para automatizar tarefas repetitivas, como backups e organização de arquivos.
- Personalize o CMD: No CMD, clique com o botão direito na barra de título e vá até Propriedades para ajustar fontes, cores e layout.
- Utilize Comandos com Permissões Elevadas: Para comandos de sistema, sempre execute o CMD como administrador para garantir que o comando tenha permissão para alterar configurações do sistema.
CMD vs. PowerShell: Qual é a Diferença?
Embora o CMD e o PowerShell pareçam semelhantes, existem diferenças significativas:
- CMD: Ideal para tarefas básicas de linha de comando e comandos de DOS.
- PowerShell: Mais poderoso e versátil, projetado para administradores de sistema e scripts avançados.
PowerShell inclui cmdlets, scripts que automatizam tarefas administrativas complexas, oferecendo mais funcionalidades que o CMD.

Principais Comandos Avançados do Prompt de Comando para Usuários Experientes
Depois de aprender a abrir o Prompt de Comando e entender os comandos básicos, o próximo passo é explorar comandos avançados que oferecem ainda mais controle sobre o sistema Windows. Esses comandos são úteis para diagnosticar problemas, configurar o sistema e realizar manutenções detalhadas. Nesta seção, veremos como usar comandos avançados do CMD para maximizar a eficiência e resolver problemas complexos.
1. Comando netstat: Monitoramento de Conexões de Rede
O comando netstat exibe informações sobre conexões de rede ativas, portas abertas e estatísticas de rede. Ele é particularmente útil para monitorar a atividade de rede e identificar conexões suspeitas.
- Exibir Conexões Ativas: Digite
netstat -apara ver todas as conexões de rede ativas e as portas em uso. - Identificar Programas Usando a Rede:
netstat -bmostra os programas que estão utilizando conexões de rede. - Monitoramento Contínuo:
netstat -an 5exibe as conexões a cada cinco segundos, permitindo monitorar as mudanças na rede em tempo real.
Dica: Use o netstat para verificar a segurança da rede, identificando conexões desconhecidas que podem indicar atividades suspeitas.
2. Comando tasklist e taskkill: Gerenciamento de Tarefas
Com tasklist e taskkill, você pode gerenciar tarefas diretamente do CMD. Eles são úteis para identificar e encerrar processos sem abrir o Gerenciador de Tarefas.
- Listar Tarefas Ativas:
tasklistexibe todos os processos em execução, incluindo o uso de memória e ID do processo (PID). - Encerrar um Processo Específico:
taskkill /PID [número PID] /Fencerra um processo usando o PID correspondente. - Encerrar Programas pelo Nome:
taskkill /IM [nome do programa].exe /Ffecha um programa específico pelo nome do arquivo.
Dica: Para encerrar processos que travam o sistema, use taskkill como uma solução rápida, especialmente para finalizar processos que não respondem.
3. Comando sfc /scannow: Verificação e Reparação de Arquivos do Sistema
O System File Checker (sfc) é uma ferramenta poderosa para detectar e corrigir arquivos corrompidos no Windows.
- Executar Verificação Completa: Digite
sfc /scannowe pressione Enter. O comando verifica todos os arquivos protegidos do sistema e substitui os arquivos corrompidos por versões corretas. - Analisar Sem Corrigir:
sfc /verifyonlyanalisa os arquivos do sistema sem fazer correções, útil para identificar problemas antes de realizar alterações.
Dica: Use sfc /scannow regularmente para manter o sistema funcionando de forma estável, especialmente após atualizações ou instalações de software.
4. Comando chkdsk: Diagnóstico e Correção de Erros no Disco
O comando chkdsk (Check Disk) verifica a integridade de unidades de armazenamento e corrige erros encontrados.
- Verificar o Disco:
chkdsk C:verifica a unidade C para detectar erros. - Reparar Erros no Disco:
chkdsk C: /fcorrige os erros identificados na unidade. - Reparar e Recuperar Setores Danificados:
chkdsk C: /rrepara erros e tenta recuperar dados de setores danificados.
Dica: Execute o chkdsk periodicamente em unidades de disco para prevenir perda de dados e melhorar o desempenho de armazenamento.
5. Comando ipconfig: Configuração de Rede
O ipconfig é essencial para visualizar e gerenciar a configuração de rede do sistema. É útil para diagnosticar problemas de conexão e renovar o IP.
- Exibir Informações de Rede:
ipconfigexibe informações básicas de conexão, incluindo IP e máscara de sub-rede. - Liberar e Renovar IP:
ipconfig /releaselibera o IP atual eipconfig /renewsolicita um novo IP, útil para corrigir problemas de conectividade. - Limpar Cache de DNS:
ipconfig /flushdnslimpa o cache de DNS, ajudando a resolver problemas de sites que não carregam devido a registros antigos.
Dica: Use o ipconfig /flushdns quando enfrentar problemas de conexão com sites específicos, pois isso atualiza as configurações de DNS.
6. Comando systeminfo: Informações do Sistema
O systeminfo oferece uma visão detalhada das especificações do sistema, incluindo versão do Windows, processador, memória e tempo de atividade.
- Ver Informações Completas: Digite
systeminfopara obter detalhes do hardware e do software do sistema. - Filtrar Resultados: Use
systeminfo | findstr /B /C:"Nome do sistema operacional"para exibir apenas o nome do sistema operacional.
Dica: Ideal para reunir rapidamente informações técnicas sobre o sistema, principalmente para suporte e manutenção.
7. Comando ping e tracert: Diagnóstico de Conexão de Rede
Os comandos ping e tracert são usados para testar a conectividade de rede e identificar problemas de conexão.
- Testar Conectividade com um Site:
ping [endereço do site]verifica se o site está acessível e mede o tempo de resposta. - Rastrear o Caminho da Conexão:
tracert [endereço do site]exibe o caminho percorrido até o destino, mostrando cada ponto da rota.
Dica: Use ping e tracert para diagnosticar problemas de rede e verificar se há perda de pacotes ou latência alta em conexões.
8. Comando powercfg: Configurações de Energia
O powercfg permite configurar e monitorar o uso de energia do sistema, sendo útil para gerenciar configurações de economia de energia.
- Analisar o Consumo de Energia:
powercfg /energygera um relatório detalhado sobre o uso de energia e identifica problemas que afetam a duração da bateria. - Exibir Dispositivos que Podem Ativar o PC:
powercfg /devicequery wake_armedmostra quais dispositivos podem “acordar” o sistema. - Hibernar o Sistema:
powercfg /hibernate onoupowercfg /hibernate offativa ou desativa a hibernação.
Dica: O relatório de energia ajuda a otimizar o uso de bateria em laptops, identificando processos que consomem energia excessivamente.
9. Comando DISM: Manutenção e Gerenciamento de Imagens do Windows
O DISM (Deployment Image Servicing and Management) é uma ferramenta poderosa para reparar imagens do sistema, especialmente útil para resolver problemas no Windows Update.
- Verificar e Reparar Imagem do Sistema:
DISM /Online /Cleanup-Image /ScanHealthverifica a integridade da imagem do sistema, enquantoDISM /Online /Cleanup-Image /RestoreHealthrepara problemas encontrados. - Usar Arquivo de Backup para Reparação:
DISM /Online /Cleanup-Image /RestoreHealth /Source:C:\RepairSource\Windows /LimitAccessutiliza uma fonte local para restaurar o sistema.
Dica: Use DISM antes de sfc /scannow para garantir que a imagem do sistema esteja íntegra, proporcionando uma reparação mais eficaz.

Automatizando Tarefas com Scripts de Prompt de Comando
Para quem deseja otimizar o uso do Windows, a criação de scripts em lote (.bat) é uma solução eficaz para automatizar tarefas repetitivas. Esses scripts permitem que você combine vários comandos em uma única execução, economizando tempo e esforço ao realizar manutenções, backups, organização de arquivos e diagnósticos de sistema. Vamos explorar como criar e usar scripts de comando, incluindo alguns exemplos práticos para ajudá-lo a implementar automações no seu sistema.
1. O Que é um Script em Lote e Como Funciona?
Um script em lote é um arquivo de texto simples que contém uma série de comandos do Prompt de Comando. Ele é salvo com a extensão .bat ou .cmd, permitindo que todos os comandos sejam executados em sequência com um único clique.
- Facilidade de Criação: Scripts em lote podem ser criados e editados no Bloco de Notas ou em qualquer editor de texto.
- Automação: Ao automatizar tarefas, você reduz o risco de erros que podem ocorrer ao inserir comandos manualmente.
- Flexibilidade: Scripts em lote são úteis tanto para tarefas básicas quanto para operações complexas que exigem múltiplos comandos em sequência.
2. Como Criar um Script em Lote Básico
Para criar seu primeiro script em lote, siga os passos abaixo:
- Abra o Bloco de Notas ou qualquer editor de texto.
- Insira os comandos que deseja executar, um por linha. Por exemplo:
- Salve o arquivo com a extensão
.bat, por exemplo,backup_automático.bat. - Clique duas vezes no arquivo criado para executar o script.
Dica: Inclua o comando pause ao final do script para manter a janela do CMD aberta após a execução, permitindo revisar as mensagens de status.
3. Exemplo Prático: Script de Backup Automático
Um dos usos mais comuns para scripts em lote é a automação de backups. Aqui está um exemplo de um script em lote que copia arquivos de uma pasta específica para um local de backup:
- @echo off: Oculta os comandos na tela, mostrando apenas as mensagens definidas no script.
- xcopy: Copia arquivos e pastas. As opções
/Ee/Iincluem subpastas e criam diretórios. - /Y: Substitui arquivos sem pedir confirmação, tornando o script totalmente automático.
Dica: Programe o script para ser executado em horários específicos usando o Agendador de Tarefas do Windows, garantindo backups regulares e automáticos.
4. Script para Limpeza de Arquivos Temporários
Manter o sistema livre de arquivos temporários é importante para otimizar o desempenho. Aqui está um script que remove automaticamente arquivos temporários do sistema:
- del /q /s %temp%*: Remove todos os arquivos temporários de forma silenciosa.
- rd /s /q %temp%: Remove o diretório temporário (será recriado automaticamente pelo Windows).
Dica: Use o script periodicamente para liberar espaço e melhorar o desempenho do sistema.
5. Script para Diagnóstico de Rede
Automatizar a execução de comandos de rede pode ser útil para verificar a conectividade e diagnosticar problemas rapidamente.
- ipconfig /flushdns: Limpa o cache de DNS para atualizar as configurações.
- ping: Testa a conectividade com um site, indicando a qualidade da conexão.
- netstat -an: Exibe as conexões de rede ativas e as portas usadas.
Dica: Esse script é ideal para solucionar problemas de conexão, verificando rapidamente o status de rede e corrigindo erros básicos.
6. Script de Manutenção Completa do Sistema
Para usuários que desejam uma solução prática para a manutenção do sistema, um script completo que realiza várias tarefas de uma só vez pode ser muito útil.
- cleanmgr /sagerun:1: Executa o utilitário de Limpeza de Disco com configurações pré-definidas.
- sfc /scannow: Realiza a verificação e correção de arquivos do sistema.
Dica: Esse script pode ser executado regularmente para manter o sistema limpo e estável, prevenindo problemas comuns de desempenho.
7. Programando a Execução Automática de Scripts com o Agendador de Tarefas
Depois de criar um script, você pode programá-lo para ser executado automaticamente em horários específicos usando o Agendador de Tarefas.
- Abra o Agendador de Tarefas digitando “Agendador de Tarefas” na barra de pesquisa do Windows.
- Clique em Criar Tarefa.
- Dê um nome à tarefa e configure as condições para execução, como frequência e horário.
- Na aba Ações, selecione Iniciar um Programa e procure o arquivo
.batque você criou. - Salve a tarefa e ela será executada automaticamente conforme o agendamento.
Dica: Configure o Agendador de Tarefas para iniciar scripts fora do horário de uso, evitando que as tarefas interferem no desempenho enquanto você trabalha.
8. Segurança e Cuidados ao Usar Scripts em Lote
Apesar dos benefícios, o uso de scripts em lote também exige atenção à segurança:
- Verifique os Comandos Antes de Executar: Certifique-se de que o script não contenha comandos que possam apagar dados ou modificar configurações importantes.
- Mantenha Backup de Dados Importantes: Antes de automatizar processos críticos, faça um backup completo do sistema ou dos dados envolvidos.
- Restrinja o Acesso a Scripts Sensíveis: Scripts que modificam configurações ou executam tarefas administrativas devem ter acesso restrito a usuários autorizados.

Conclusão
Automatizar tarefas com scripts em lote no Prompt de Comando é uma maneira eficaz de economizar tempo e garantir que tarefas importantes sejam realizadas regularmente. Ao aprender a criar e agendar scripts, você pode gerenciar backups, limpar o sistema e realizar diagnósticos de forma prática e confiável. Com esses exemplos e dicas, você está preparado para usar scripts em lote de maneira produtiva, seja para manutenção pessoal ou para operações mais avançadas.
Automatizar suas rotinas torna o sistema mais eficiente, reduz o risco de erros manuais e permite que você se concentre em outras atividades, aproveitando ao máximo o potencial do Prompt de Comando.