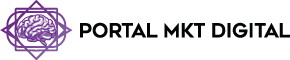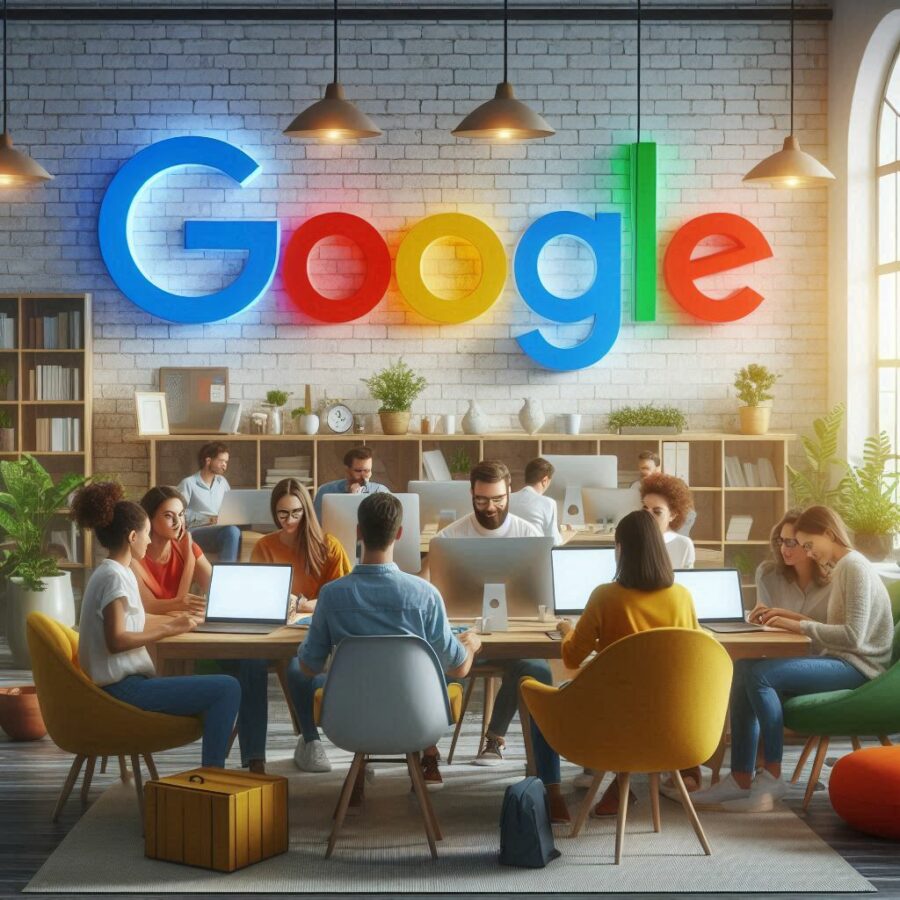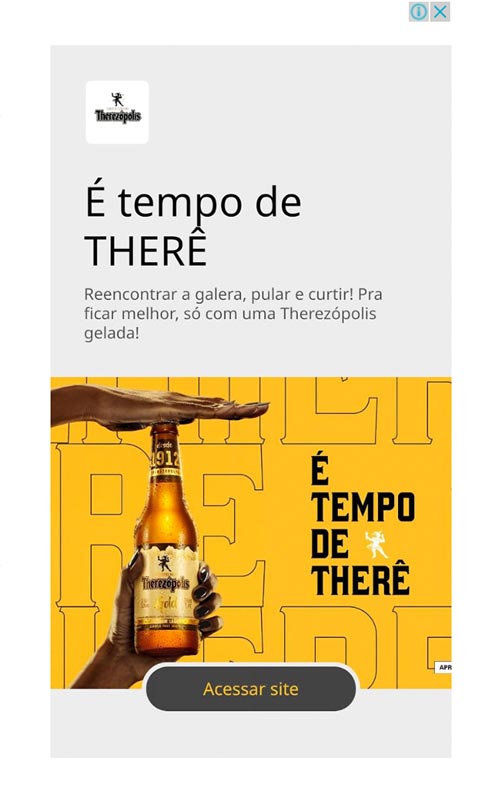Introdução – Como Maximizar a Produtividade Usando Google Drive: Dicas e Truques
No ambiente de trabalho moderno, onde a colaboração e o acesso remoto são cruciais, o Google Drive se destaca como uma das ferramentas mais poderosas para armazenar, compartilhar e colaborar em documentos e arquivos. Com recursos integrados e uma interface intuitiva, o Google Drive não é apenas um espaço de armazenamento em nuvem, mas também uma central de produtividade. Neste artigo, você aprenderá “Como Maximizar a Produtividade Usando Google Drive: Dicas e Truques”. Exploraremos estratégias práticas e recursos avançados que você pode usar para otimizar seu fluxo de trabalho e tirar o máximo proveito dessa plataforma versátil.
Capítulo 1: Introdução ao Google Drive
1.1. O que é o Google Drive?
Definição e Visão Geral
O Google Drive é um serviço de armazenamento em nuvem fornecido pelo Google. Ele permite que os usuários armazenem arquivos online e os acessem de qualquer dispositivo com conexão à internet. Além de armazenamento, o Google Drive integra ferramentas como Google Docs, Google Sheets, e Google Slides, que permitem a criação e edição de documentos diretamente na nuvem.
Benefícios do Google Drive
- Acesso Remoto: Acesse seus arquivos de qualquer lugar.
- Colaboração em Tempo Real: Trabalhe com outros em tempo real em documentos, planilhas e apresentações.
- Segurança e Backup: Armazenamento seguro com backup automático e opções de restauração de arquivos.
1.2. Por que o Google Drive é Importante para a Produtividade?
Centralização de Arquivos
O Google Drive permite centralizar todos os seus documentos, tornando mais fácil a organização, o compartilhamento e o acesso. Isso elimina a necessidade de múltiplas versões de arquivos e facilita a colaboração.
Integração com Outros Serviços do Google
O Google Drive integra-se perfeitamente com outros serviços do Google, como Gmail, Google Calendar e Google Meet, permitindo um fluxo de trabalho coeso e eficiente.
Automação e Ferramentas de Produtividade
Com o Google Drive, você pode automatizar tarefas repetitivas usando Google Apps Script, economizando tempo e aumentando a eficiência.

Capítulo 2: Organizando seu Google Drive
2.1. Estrutura de Pastas
Criando uma Estrutura de Pastas Eficiente
Organizar seus arquivos em uma estrutura de pastas lógica é essencial para uma navegação rápida e eficiente. Use pastas principais para categorizar seus arquivos por projeto, cliente ou tipo de documento, e subpastas para detalhar ainda mais a organização.
- Exemplo: Crie pastas principais como “Projetos”, “Documentos”, “Imagens” e, dentro de cada uma, subpastas específicas como “Projeto A”, “Contratos”, “Logos”, etc.
Uso de Cores e Estrelas
Atribuir cores a pastas e marcar arquivos importantes com estrelas facilita a identificação rápida de informações relevantes.
- Dica: Use cores para diferenciar tipos de projetos ou fases de um projeto, e use estrelas para destacar documentos frequentemente acessados.
2.2. Nomenclatura de Arquivos
Padrões de Nomes de Arquivos
Adotar um padrão de nomenclatura para seus arquivos ajuda a manter a consistência e facilita a busca de documentos.
- Exemplo: Use um formato como “Ano-Mês-Dia_Nome do Projeto_Tipo de Documento” (ex.: “2024-08-15_ProjetoX_Contrato.pdf”).
Evitando Redundâncias
Evite duplicar arquivos desnecessariamente. Use as funcionalidades de “versão” e “comentários” para manter o controle de revisões e atualizações dentro de um único arquivo.
2.3. Busca e Filtragem Eficiente
Uso de Operadores de Busca
O Google Drive oferece operadores de busca avançados para localizar rapidamente arquivos específicos. Você pode usar operadores como “type:”, “owner:”, “before:”, e “after:” para refinar suas buscas.
- Exemplo: “type
owner
before:2023-12-31″ para encontrar todos os PDFs de sua autoria antes de uma determinada data.
Etiquetas e Marcadores
Embora o Google Drive não tenha um sistema de etiquetas nativo, você pode usar uma combinação de nomenclatura de arquivos e descrições para criar um sistema de etiquetagem eficaz.
2.4. Automação com Google Apps Script
Introdução ao Google Apps Script
O Google Apps Script é uma plataforma baseada em JavaScript que permite automatizar tarefas no Google Drive. Com ele, você pode criar scripts para realizar tarefas repetitivas automaticamente, como organizar arquivos, enviar alertas ou gerar relatórios.
- Exemplo: Crie um script que mova automaticamente arquivos antigos para uma pasta de arquivo morto com base em critérios como data de modificação.
Exemplos de Automação
- Organização Automática: Um script que organiza automaticamente novos arquivos em pastas com base em regras predefinidas.
- Relatórios Automáticos: Geração de relatórios semanais sobre a atividade de arquivos e compartilhamento.
Capítulo 3: Colaboração em Tempo Real
3.1. Compartilhamento de Arquivos e Permissões
Como Compartilhar Arquivos
O Google Drive permite compartilhar arquivos e pastas com outros usuários, definindo permissões específicas para cada pessoa.
- Passo a Passo: Clique com o botão direito no arquivo ou pasta que deseja compartilhar, selecione “Compartilhar” e insira os endereços de e-mail dos colaboradores. Escolha entre as opções “Visualizador”, “Comentador” ou “Editor” para definir as permissões.
Controle de Permissões
Gerencie as permissões de acesso para garantir que apenas as pessoas certas possam editar, comentar ou visualizar seus documentos.
- Dica: Use a opção “Apenas visualização” para compartilhar documentos sensíveis que não devem ser alterados por outros usuários.
3.2. Comentários e Sugestões
Uso de Comentários
Comentários são uma maneira eficaz de colaborar em documentos, permitindo que os usuários façam perguntas, deem feedback ou discutam alterações.
- Exemplo: Adicione um comentário em uma célula de uma planilha para sugerir uma alteração ou para pedir esclarecimentos.
Modo de Sugestão
No Google Docs, o Modo de Sugestão permite que você proponha edições que podem ser aceitas ou rejeitadas por outros colaboradores.
- Dica: Use o Modo de Sugestão para colaborar em revisões de documentos sem alterar o texto original diretamente.
3.3. Trabalhando com Equipes
Pastas Compartilhadas
Crie pastas compartilhadas para projetos de equipe, onde todos os membros podem acessar, adicionar e editar arquivos.
- Dica: Use as pastas “Equipe” e “Projeto” para organizar os documentos de uma equipe e garantir que todos tenham acesso às informações necessárias.
Google Workspace
O Google Workspace é uma suíte de ferramentas colaborativas que integra Google Drive com Gmail, Calendar, Meet, e outros aplicativos. Usar o Google Workspace facilita a colaboração em equipe e a comunicação em tempo real.
- Benefício: Com o Google Workspace, você pode agendar reuniões, compartilhar documentos e colaborar em tempo real, tudo em um único ambiente integrado.
3.4. Históricos e Versões de Documentos
Rastreando Alterações
O Google Drive mantém um histórico detalhado de todas as alterações feitas em documentos, permitindo que você revise e restaure versões anteriores.
- Dica: Use a função “Histórico de versões” para voltar a uma versão anterior de um documento se uma alteração não for bem-sucedida.
Restauração de Versões
Se algo der errado com um documento, você pode facilmente restaurar uma versão anterior a partir do histórico de versões.
- Exemplo: Em uma apresentação colaborativa, se uma seção inteira for excluída acidentalmente, você pode restaurar a versão anterior para recuperar o conteúdo.
Capítulo 4: Integração com Outras Ferramentas e Serviços
4.1. Google Drive e Gmail
Salvando Anexos do Gmail no Google Drive
Você pode salvar anexos diretamente do Gmail no Google Drive, organizando-os em pastas específicas.
- Passo a Passo: Abra o e-mail no Gmail, clique no ícone do Google Drive ao lado do anexo e selecione a pasta onde deseja salvá-lo.
Integração com Google Docs, Sheets e Slides
Converta facilmente anexos do Gmail em documentos do Google Drive para edição e colaboração em tempo real.
- Dica: Use esta funcionalidade para transformar rapidamente arquivos PDF ou do Microsoft Office em documentos Google.
4.2. Google Drive e Google Calendar
Anexando Arquivos a Eventos
Anexe documentos e arquivos diretamente a eventos no Google Calendar para garantir que todos os participantes tenham acesso às informações necessárias.
- Dica: Anexe agendas, apresentações ou relatórios a reuniões para que todos os participantes possam revisá-los antes do evento.
Sincronização de Eventos
Sincronize suas pastas do Google Drive com o Google Calendar para que os documentos relevantes sejam facilmente acessíveis durante as reuniões.
4.3. Google Drive e Google Meet
Compartilhamento de Documentos em Reuniões
Durante uma reunião no Google Meet, você pode compartilhar documentos do Google Drive em tempo real, permitindo que todos os participantes colaborem durante a chamada.
- Passo a Passo: Durante a reunião, clique em “Apresentar agora” no Google Meet, selecione “A partir de uma guia do Chrome” e escolha o documento do Google Drive que deseja compartilhar.
Colaboração em Tempo Real
Enquanto compartilha documentos no Google Meet, os participantes podem editar, comentar e sugerir alterações diretamente no documento, tornando as reuniões mais produtivas.
4.4. Google Drive e Aplicativos de Terceiros
Integração com Trello, Asana e Slack
O Google Drive pode ser integrado com ferramentas de gerenciamento de projetos como Trello e Asana, e com plataformas de comunicação como Slack, para otimizar a colaboração e o fluxo de trabalho.
- Exemplo: Anexe arquivos do Google Drive a cartões do Trello ou tarefas do Asana para centralizar documentos e projetos.
Extensões e Complementos do Google Drive
Aproveite os complementos do Google Drive disponíveis na Google Workspace Marketplace para adicionar funcionalidades específicas, como assinaturas digitais, fluxos de trabalho automatizados e muito mais.
- Dica: Explore o Marketplace para encontrar ferramentas que possam atender às necessidades específicas do seu negócio.
Capítulo 5: Segurança e Backup no Google Drive
5.1. Configurações de Segurança
Gerenciamento de Permissões
Gerencie as permissões de compartilhamento para garantir que apenas as pessoas certas tenham acesso aos seus documentos.
- Dica: Use permissões específicas de e-mail para controlar quem pode ver, editar ou comentar em seus arquivos.
Autenticação de Dois Fatores (2FA)
Habilite a autenticação de dois fatores para adicionar uma camada extra de segurança à sua conta do Google Drive.
- Benefício: Isso ajuda a proteger sua conta contra acessos não autorizados, mesmo que sua senha seja comprometida.
5.2. Backup de Arquivos
Google Takeout
Use o Google Takeout para fazer backup de todos os seus dados do Google Drive, exportando-os para um local seguro.
- Passo a Passo: Acesse Google Takeout, selecione “Google Drive”, escolha os formatos de exportação e baixe seus dados.
Restauração de Arquivos Excluídos
Se você excluir acidentalmente um arquivo, pode restaurá-lo facilmente a partir da lixeira do Google Drive.
- Dica: Acesse a lixeira do Google Drive e selecione os arquivos que deseja restaurar.
5.3. Proteção contra Malware e Phishing
Verificação de Arquivos
O Google Drive escaneia automaticamente os arquivos em busca de malware e outros conteúdos prejudiciais antes de permitir o download ou compartilhamento.
- Dica: Sempre revise arquivos suspeitos e nunca compartilhe informações sensíveis sem verificar a origem.
Práticas Seguras de Compartilhamento
Evite compartilhar documentos confidenciais publicamente e sempre use opções de compartilhamento seguro, como restrições de acesso e expiração de links.
- Exemplo: Ao compartilhar um documento sensível, defina uma data de expiração para o link de compartilhamento.
5.4. Políticas de Retenção e Gerenciamento de Dados
Políticas de Retenção
Estabeleça políticas de retenção de dados para garantir que os documentos sejam mantidos pelo período necessário e excluídos de maneira segura após o uso.
- Exemplo: Configure lembretes para revisar e excluir documentos antigos que não são mais necessários.
Gerenciamento de Dados Sensíveis
Use as ferramentas de classificação e gerenciamento de dados do Google Drive para identificar e proteger informações sensíveis, como dados financeiros e pessoais.
- Dica: Use etiquetas e descrições nos arquivos para facilitar a identificação e a gestão de documentos sensíveis.
Capítulo 6: Dicas e Truques Avançados para Produtividade no Google Drive
6.1. Atalhos de Teclado
Navegação Rápida
Use atalhos de teclado para navegar rapidamente pelo Google Drive e realizar ações comuns sem o uso do mouse.
- Exemplos: “Shift + T” para criar um novo documento, “Shift + F” para criar uma nova pasta.
Edição e Formatação
Atalhos de teclado também estão disponíveis para edição e formatação de documentos no Google Docs, Google Sheets, e Google Slides.
- Exemplo: “Ctrl + K” para inserir um link, “Ctrl + Alt + M” para adicionar um comentário.
6.2. Scripts e Automação
Google Apps Script Avançado
Use Google Apps Script para criar scripts personalizados que automatizam tarefas complexas no Google Drive.
- Exemplo: Um script que organiza automaticamente os arquivos com base em regras de nomenclatura, ou que envia relatórios de atividades de pastas específicas.
Macros no Google Sheets
Automatize tarefas repetitivas no Google Sheets usando macros, que gravam suas ações e permitem reproduzi-las com um único clique.
- Dica: Use macros para automatizar o preenchimento de dados, cálculos repetidos, ou formatação de planilhas.
6.3. Usando APIs do Google Drive
Integração com Outros Sistemas
As APIs do Google Drive permitem integrar o Google Drive com outros sistemas de software, possibilitando a criação de soluções personalizadas.
- Exemplo: Integre o Google Drive com um sistema CRM para armazenar e organizar automaticamente documentos de clientes.
Automação de Fluxos de Trabalho
Use as APIs do Google Drive para automatizar fluxos de trabalho empresariais, como geração de relatórios, sincronização de dados e arquivamento de documentos.
- Dica: Desenvolva scripts que sincronizem automaticamente dados entre o Google Drive e outros sistemas de software usados por sua equipe.
6.4. Colaboração com Múltiplas Linguagens
Ferramenta de Tradução Integrada
O Google Drive possui uma ferramenta de tradução integrada que permite converter documentos entre diferentes idiomas diretamente no Google Docs.
- Passo a Passo: No Google Docs, vá para “Ferramentas” > “Traduzir documento”, selecione o idioma e clique em “Traduzir”.
Colaboração Multinacional
Aproveite a ferramenta de tradução para colaborar com equipes internacionais, facilitando a comunicação e a compreensão de documentos em diferentes idiomas.
- Exemplo: Traduza automaticamente relatórios e apresentações para os idiomas dos membros da equipe que trabalham em diferentes países.
6.5. Gerenciamento de Projetos no Google Drive
Uso de Templates
O Google Drive oferece uma variedade de templates para gerenciamento de projetos, incluindo cronogramas, listas de tarefas e relatórios de progresso.
- Dica: Use templates de Google Sheets para gerenciar cronogramas de projeto e Google Docs para relatórios de status.
Integração com Google Tasks e Keep
Integre o Google Drive com Google Tasks e Google Keep para gerenciar tarefas e notas diretamente relacionadas aos arquivos de projeto.
- Exemplo: Crie tarefas no Google Tasks vinculadas a documentos específicos no Google Drive para garantir que todas as etapas de um projeto sejam concluídas.
O Google Drive é uma ferramenta versátil e poderosa que pode transformar a maneira como você trabalha, colaborando e gerenciando arquivos de forma eficiente. Ao implementar as dicas e truques descritos neste artigo, você estará em uma posição forte para maximizar sua produtividade e eficiência, seja no trabalho ou em projetos pessoais.
Com uma estrutura de organização eficiente, a utilização de automação e scripts, e a integração com outras ferramentas do Google e de terceiros, você pode personalizar seu Google Drive para atender exatamente às suas necessidades. Além disso, com práticas de segurança adequadas, você pode garantir que seus dados e documentos estejam sempre protegidos e acessíveis quando necessário.
Com o Google Drive, as possibilidades são vastas e as oportunidades de otimizar seu fluxo de trabalho são praticamente ilimitadas. Comece a implementar essas estratégias hoje mesmo e veja como sua produtividade pode atingir novos patamares.

Capítulo 7: Gerenciamento Avançado de Arquivos e Projetos no Google Drive
7.1. Criação de Workspaces Personalizados
Utilizando Workspaces no Google Drive
Os Workspaces no Google Drive permitem que você agrupe arquivos relacionados de diferentes locais em um único espaço de trabalho sem mover fisicamente os arquivos. Isso é especialmente útil para projetos que envolvem múltiplas pastas e tipos de arquivos.
- Exemplo: Se você está gerenciando um projeto que envolve documentos de planejamento, planilhas financeiras e apresentações, você pode criar um workspace chamado “Projeto XYZ” e adicionar todos esses arquivos ao workspace, independentemente de onde estão armazenados no Google Drive.
Benefícios dos Workspaces
- Centralização: Facilita o acesso rápido a todos os arquivos relacionados a um projeto específico, sem a necessidade de navegar por várias pastas.
- Flexibilidade: Os arquivos podem permanecer em suas pastas originais, mantendo a organização, enquanto ainda são facilmente acessíveis em um único espaço de trabalho.
- Colaboração: Compartilhe o workspace com outros membros da equipe para garantir que todos tenham acesso aos mesmos recursos de projeto.
7.2. Controle de Versão e Auditoria de Documentos
Monitoramento de Alterações com Histórico de Versões
O Google Drive mantém um histórico completo de todas as alterações feitas em arquivos do Google Docs, Sheets, e Slides. Isso permite que você monitore quem fez o quê e quando, garantindo transparência e controle sobre o conteúdo do projeto.
- Passo a Passo: Para acessar o histórico de versões, abra o documento no Google Docs, Sheets ou Slides, clique em “Arquivo” > “Histórico de versões” > “Ver histórico de versões”. Aqui, você pode revisar todas as edições e, se necessário, restaurar uma versão anterior.
Auditoria de Atividades de Arquivos
Para projetos de grande escala, onde várias pessoas estão colaborando em documentos, planilhas e apresentações, o Google Drive oferece ferramentas de auditoria que registram todas as atividades de arquivo, como visualizações, edições e compartilhamentos.
- Exemplo: Use a auditoria para identificar quando um documento foi compartilhado com um novo colaborador ou para verificar quando a última edição significativa foi feita.
7.3. Gerenciamento de Projetos com Google Sheets
Planejamento e Rastreamento de Projetos
O Google Sheets pode ser utilizado como uma poderosa ferramenta de gerenciamento de projetos. Com a capacidade de criar gráficos, diagramas de Gantt, e listas de tarefas detalhadas, o Google Sheets oferece uma visão completa de todos os aspectos do projeto.
- Exemplo: Crie um cronograma de projeto detalhado usando gráficos de Gantt no Google Sheets. Monitore o progresso de cada tarefa, assigne responsabilidades e estabeleça prazos para garantir que o projeto esteja dentro do cronograma.
Integração com Google Forms para Coleta de Dados
Se o seu projeto requer a coleta de dados, como feedback de clientes ou informações da equipe, você pode integrar o Google Forms com o Google Sheets. As respostas do Google Forms são automaticamente armazenadas em uma planilha, facilitando a análise e o acompanhamento.
- Exemplo: Use o Google Forms para coletar relatórios semanais da equipe e armazene as respostas em um Google Sheets para análise rápida e eficiente.
7.4. Automação de Tarefas com Google Apps Script
Automatizando Processos Repetitivos
O Google Apps Script permite que você automatize processos repetitivos no Google Drive, economizando tempo e reduzindo a chance de erros humanos.
- Exemplo: Desenvolva um script que organize automaticamente novos documentos em pastas específicas com base em palavras-chave no título ou no conteúdo do documento. Isso pode ser especialmente útil para gerenciar a documentação de grandes projetos ou a organização de arquivos de clientes.
Exemplos de Scripts Úteis
- Relatórios de Status Automáticos: Crie um script que gera e envia relatórios de status semanais sobre o progresso do projeto para todos os membros da equipe.
- Notificações de Alterações: Configure notificações automáticas para alertar membros da equipe quando documentos críticos forem editados ou atualizados.
7.5. Gerenciamento de Projetos com Google Drive e Trello
Integrando Google Drive com Trello
O Trello é uma ferramenta popular de gerenciamento de projetos que pode ser integrada com o Google Drive para armazenar e acessar facilmente documentos relacionados a tarefas e cartões.
- Exemplo: Anexe documentos do Google Drive diretamente aos cartões do Trello para centralizar informações importantes e facilitar o acesso rápido durante a execução de tarefas.
Benefícios da Integração
- Sincronização de Informações: As alterações feitas nos documentos do Google Drive são automaticamente refletidas nos cartões do Trello, garantindo que todos os membros da equipe estejam atualizados.
- Facilidade de Acesso: Com a integração, você pode acessar todos os documentos relevantes para um projeto diretamente no Trello, sem precisar alternar entre diferentes plataformas.
7.6. Análise e Visualização de Dados
Usando Google Data Studio com Google Drive
Para projetos que envolvem grandes volumes de dados, o Google Data Studio pode ser usado para criar dashboards e relatórios interativos diretamente dos dados armazenados no Google Drive.
- Exemplo: Se você está gerenciando um projeto de marketing digital, use o Google Data Studio para criar um dashboard que analisa métricas de desempenho em tempo real, utilizando dados extraídos de planilhas do Google Sheets.
Benefícios da Visualização de Dados
- Tomada de Decisões Informada: Visualize dados complexos de maneira clara e intuitiva, permitindo uma análise mais rápida e decisões mais informadas.
- Colaboração: Compartilhe dashboards e relatórios com membros da equipe e stakeholders para manter todos informados sobre o progresso e os resultados do projeto.

Leia: https://portalmktdigital.com.br/tendencias-de-marketing-para-2024-o-que/
Conclusão
A maximização da produtividade no Google Drive vai muito além do armazenamento básico de arquivos. Ao utilizar as funcionalidades avançadas de gerenciamento de arquivos, automação, integração com outras ferramentas e análise de dados, você pode transformar o Google Drive em uma central de controle eficiente para qualquer projeto.
Com as dicas e truques apresentados neste artigo, você estará bem equipado para organizar, colaborar e gerenciar projetos de forma eficaz, economizando tempo e recursos. Seja você um gerente de projetos, um empreendedor ou um membro de equipe, essas práticas permitirão que você aproveite ao máximo as capacidades do Google Drive, levando sua produtividade a novos níveis.
Continue explorando e adaptando essas estratégias às suas necessidades específicas, e você verá como o Google Drive pode se tornar uma ferramenta essencial para o sucesso dos seus projetos.