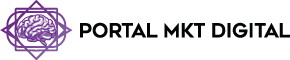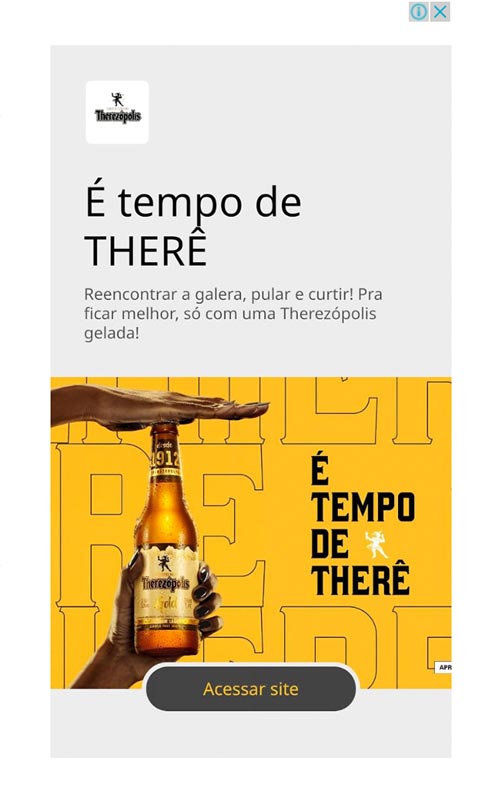Introdução – Guia Definitivo: Como Abrir o Prompt de Comando como Administrador – Domine o Windows com Privilégios Elevados
O prompt de comando, também conhecido como CMD, é uma poderosa ferramenta do sistema operacional Windows que permite aos usuários executar comandos e tarefas avançadas. Quando aberto com privilégios de administrador, o prompt de comando oferece acesso a funcionalidades ainda mais amplas e críticas do sistema. Neste guia abrangente, exploraremos em detalhes como abrir o prompt de comando como administrador, por que isso é importante e como utilizar essa ferramenta de forma eficaz e segura.
1. O que é o Prompt de Comando?
1.1 Definição e Histórico
O prompt de comando é uma interface de linha de comando que permite aos usuários interagir diretamente com o sistema operacional através de comandos de texto. Sua origem remonta aos primórdios dos sistemas operacionais, quando as interfaces gráficas ainda não existiam.
1.2 Importância no Windows Moderno
Mesmo com a evolução das interfaces gráficas, o prompt de comando continua sendo uma ferramenta essencial para:
- Diagnóstico e solução de problemas do sistema
- Automação de tarefas através de scripts
- Configuração avançada de rede
- Gerenciamento de arquivos e diretórios
- Execução de utilitários do sistema não acessíveis pela interface gráfica
2. Por que Abrir o Prompt de Comando como Administrador?
2.1 Privilégios Elevados
Abrir o prompt de comando como administrador fornece acesso a privilégios elevados, permitindo:
- Modificar configurações do sistema protegidas
- Instalar e remover programas em nível de sistema
- Acessar e modificar arquivos do sistema
- Executar comandos que afetam todos os usuários do computador
2.2 Segurança e Controle
Executar o CMD como administrador oferece:
- Maior controle sobre as alterações do sistema
- Capacidade de reverter alterações não autorizadas
- Proteção contra execução acidental de comandos perigosos por usuários não privilegiados
2.3 Compatibilidade com Software Legado
Alguns programas mais antigos podem exigir privilégios de administrador para funcionar corretamente.
3. Métodos para Abrir o Prompt de Comando como Administrador
3.1 Método 1: Usando o Menu Iniciar
- Clique no botão Iniciar
- Digite “cmd” na barra de pesquisa
- Clique com o botão direito em “Prompt de Comando”
- Selecione “Executar como administrador”
3.2 Método 2: Através do Explorador de Arquivos
- Abra o Explorador de Arquivos
- Navegue até C:\Windows\System32
- Localize cmd.exe
- Clique com o botão direito e selecione “Executar como administrador”
3.3 Método 3: Usando o Executar
- Pressione Win + R para abrir o Executar
- Digite “cmd”
- Pressione Ctrl + Shift + Enter
3.4 Método 4: Atalho na Área de Trabalho
- Crie um atalho para cmd.exe na área de trabalho
- Clique com o botão direito no atalho
- Vá para Propriedades > Atalho
- Clique em “Avançado”
- Marque “Executar como administrador”
3.5 Método 5: Usando o PowerShell
- Abra o PowerShell
- Digite “Start-Process cmd -Verb RunAs”
4. Confirmando que o CMD está Rodando como Administrador
4.1 Verificação Visual
- O título da janela do CMD deve incluir “Administrador”
- O prompt deve mostrar C:\Windows\system32 em vez da pasta do usuário
4.2 Usando Comandos
Digite o seguinte comando para verificar:
whoami /groups
Procure por “S-1-16-12288” na saída, que indica privilégios elevados.
5. Riscos e Precauções ao Usar o CMD como Administrador
5.1 Alterações Irreversíveis
- Comandos executados como administrador podem fazer alterações permanentes no sistema
- Sempre verifique duas vezes antes de executar comandos críticos
5.2 Segurança
- Evite executar scripts ou comandos de fontes não confiáveis
- Mantenha seu antivírus atualizado
5.3 Estabilidade do Sistema
- Alterações incorretas podem levar a instabilidades ou falhas no sistema
- Faça backups regulares antes de realizar alterações significativas

6. Comandos Úteis que Requerem Privilégios de Administrador
6.1 Gerenciamento de Rede
- ipconfig /release e ipconfig /renew para renovar endereços IP
- netsh wlan show drivers para informações sobre drivers Wi-Fi
6.2 Gerenciamento de Disco
- chkdsk /f para verificar e reparar erros no disco
- sfc /scannow para verificar a integridade dos arquivos do sistema
6.3 Gerenciamento de Usuários
- net user para gerenciar contas de usuário
- net localgroup para gerenciar grupos locais
6.4 Gerenciamento de Serviços
- sc query para listar serviços em execução
- sc start e sc stop para iniciar ou parar serviços
7. Automação de Tarefas Administrativas
7.1 Criação de Scripts Batch
- Crie arquivos .bat para automatizar sequências de comandos
- Use o agendador de tarefas para executar scripts automaticamente
7.2 PowerShell para Tarefas Avançadas
- Aprenda comandos básicos do PowerShell para tarefas mais complexas
- Utilize scripts PowerShell para automação avançada
8. Solução de Problemas Comuns
8.1 CMD não Abre como Administrador
- Verifique as configurações de controle de conta de usuário (UAC)
- Certifique-se de que sua conta tem privilégios de administrador
8.2 Comandos não Funcionam
- Verifique se o CMD está realmente rodando como administrador
- Certifique-se de que o comando está escrito corretamente
8.3 Erros de “Acesso Negado”
- Verifique se o arquivo ou recurso não está sendo usado por outro processo
- Certifique-se de que você tem as permissões necessárias
9. Alternativas ao Prompt de Comando
9.1 PowerShell
- Interface mais moderna e poderosa
- Suporta scripts mais complexos e orientados a objetos
9.2 Windows Terminal
- Aplicativo de terminal moderno que suporta múltiplas abas e personalização
- Pode executar CMD, PowerShell e outros shells
9.3 Ferramentas de Terceiros
- ConEmu
- Cmder
- Terminal do Visual Studio Code
10. Melhores Práticas de Segurança
10.1 Uso Limitado
- Use o CMD como administrador apenas quando necessário
- Retorne a uma conta de usuário padrão após concluir tarefas administrativas
10.2 Manutenção do Sistema
- Mantenha o Windows atualizado
- Use um antivírus confiável
10.3 Educação e Treinamento
- Aprenda sobre os riscos de segurança associados a privilégios elevados
- Treine usuários sobre o uso responsável de ferramentas administrativas
11. Personalização do Prompt de Comando
11.1 Mudando a Aparência
- Use o comando “color” para alterar as cores do texto e fundo
- Modifique a fonte e o tamanho da janela nas propriedades
11.2 Configurando Aliases
- Crie atalhos para comandos frequentemente usados
- Use o comando “doskey” para criar macros
11.3 Personalizando o Prompt
- Modifique a variável de ambiente PROMPT para personalizar o texto do prompt
12. Integração com Outras Ferramentas do Windows
12.1 Agendador de Tarefas
- Agende scripts e comandos para execução automática
- Use o CMD para criar e gerenciar tarefas agendadas
12.2 Registro do Windows
- Use comandos como “reg add” e “reg query” para manipular o registro
- Cuidado ao modificar o registro, pois alterações incorretas podem causar problemas graves
12.3 Gerenciamento de Eventos
- Use o comando “wevtutil” para gerenciar logs de eventos do Windows
13. Uso Avançado do CMD como Administrador
13.1 Gerenciamento de Processos
- Utilize comandos como “tasklist” e “taskkill” para listar e encerrar processos
- Use “wmic” para obter informações detalhadas sobre processos em execução
13.2 Configuração de Firewall
- Use o comando “netsh advfirewall” para configurar o Firewall do Windows
- Crie e gerencie regras de firewall diretamente do CMD
13.3 Gerenciamento de Drivers
- Use “pnputil” para gerenciar drivers de dispositivos
- Instale, remova e liste drivers do sistema
13.4 Backup e Restauração
- Utilize o comando “wbadmin” para gerenciar backups do Windows
- Crie e restaure backups do sistema inteiro ou de arquivos específicos
14. Troubleshooting Avançado
14.1 Análise de Logs do Sistema
- Use comandos como “eventcreate” e “eventtriggers” para gerenciar eventos do sistema
- Analise logs para diagnosticar problemas complexos
14.2 Diagnóstico de Rede
- Utilize ferramentas como “netstat”, “tracert” e “nslookup” para diagnosticar problemas de rede
- Configure e solucione problemas de conexões VPN através do CMD
14.3 Reparo de Sistema
- Use o comando “DISM” (Deployment Image Servicing and Management) para reparar imagens do Windows
- Execute verificações de integridade do sistema com “sfc /scannow”
15. Segurança Avançada no CMD
15.1 Gerenciamento de Políticas de Segurança
- Use “secedit” para configurar e analisar políticas de segurança
- Gerencie permissões de arquivos e pastas com “icacls”
15.2 Criptografia de Arquivos
- Utilize o comando “cipher” para criptografar, descriptografar e gerenciar arquivos criptografados
15.3 Auditoria de Segurança
- Configure e analise políticas de auditoria usando “auditpol”
- Monitore atividades suspeitas no sistema
16. Desenvolvimento e Testes no CMD
16.1 Compilação de Código
- Use compiladores como GCC diretamente do CMD
- Execute scripts de build para projetos de software
16.2 Testes Automatizados
- Execute suítes de testes através de comandos no CMD
- Integre testes em scripts batch para automação
16.3 Gerenciamento de Ambientes de Desenvolvimento
- Configure variáveis de ambiente para desenvolvimento
- Gerencie servidores locais e ambientes de teste
17. Integração com Serviços em Nuvem
17.1 Azure CLI
- Instale e use o Azure CLI através do CMD para gerenciar recursos na nuvem Azure
- Execute comandos para criar, gerenciar e monitorar serviços Azure
17.2 AWS CLI
- Configure e utilize o AWS CLI no CMD para interagir com serviços da Amazon Web Services
- Automatize tarefas na AWS usando scripts batch
17.3 Google Cloud SDK
- Use o gcloud CLI no CMD para gerenciar recursos no Google Cloud Platform
- Execute comandos para configurar e gerenciar projetos, instâncias e serviços
18. Virtualização e Containers
18.1 Hyper-V Management
- Use comandos para gerenciar máquinas virtuais Hyper-V
- Crie, inicie, pare e configure VMs através do CMD
18.2 Docker CLI
- Execute comandos Docker diretamente do CMD
- Gerencie containers, imagens e redes Docker
18.3 WSL (Windows Subsystem for Linux)
- Instale e gerencie distribuições Linux no Windows usando o CMD
- Execute comandos Linux diretamente do prompt de comando do Windows
19. Otimização de Performance
19.1 Limpeza de Disco
- Use comandos como “cleanmgr” para liberar espaço em disco
- Automatize a limpeza de arquivos temporários e desnecessários
19.2 Desfragmentação
- Execute “defrag” para otimizar o desempenho do disco rígido
- Agende desfragmentações regulares
19.3 Gerenciamento de Memória
- Use “wmic” para analisar o uso de memória
- Ajuste configurações de memória virtual
20. Recuperação de Desastres
20.1 Criação de Pontos de Restauração
- Use “wmic” para criar e gerenciar pontos de restauração do sistema
- Automatize a criação de backups regulares
20.2 Recuperação de Boot
- Utilize comandos como “bootrec” para reparar o setor de boot
- Diagnostique e corrija problemas de inicialização do Windows
20.3 Recuperação de Dados
- Use ferramentas de linha de comando para recuperar arquivos excluídos
- Crie scripts para backup automático de dados críticos

21. Automação Avançada com CMD
21.1 Criação de Scripts Batch Complexos
Os scripts batch são uma ferramenta poderosa para automatizar tarefas repetitivas no Windows. Ao executá-los como administrador, você pode realizar operações de sistema complexas. Aqui estão algumas técnicas avançadas:
- Uso de variáveis de ambiente para tornar scripts mais flexíveis
- Implementação de estruturas de controle como loops e condicionais
- Criação de menus interativos para scripts multifuncionais
Exemplo de um script batch avançado:
@echo off
setlocal enabledelayedexpansion
:menu
cls
echo Selecione uma opção:
echo 1. Verificar status da rede
echo 2. Limpar arquivos temporários
echo 3. Sair
set /p escolha=Digite sua escolha:
if "%escolha%"=="1" goto :rede
if "%escolha%"=="2" goto :limpeza
if "%escolha%"=="3" goto :sair
echo Opção inválida
pause
goto :menu
:rede
ipconfig /all
pause
goto :menu
:limpeza
echo Limpando arquivos temporários...
del /q /f /s %temp%\*
echo Limpeza concluída.
pause
goto :menu
:sair
echo Saindo...
exit
21.2 Integração com PowerShell
Embora o CMD seja poderoso, o PowerShell oferece recursos ainda mais avançados. Você pode combinar CMD e PowerShell em seus scripts:
- Use o comando
powershelldentro de scripts batch para executar comandos PowerShell - Crie scripts híbridos que aproveitam o melhor dos dois mundos
Exemplo de integração CMD e PowerShell:
@echo off
echo Executando comando PowerShell...
powershell -Command "Get-Process | Where-Object {$_.CPU -gt 10} | Format-Table Name, CPU -AutoSize"
pause21.3 Agendamento de Tarefas Avançado
O agendador de tarefas do Windows pode ser controlado via CMD, permitindo automação sofisticada:
- Use
schtaskspara criar, modificar e excluir tarefas agendadas - Implemente tarefas que executam scripts em intervalos regulares ou em resposta a eventos do sistema
Exemplo de criação de uma tarefa agendada via CMD:
schtasks /create /tn "BackupDiario" /tr "C:\Scripts\backup.bat" /sc daily /st 22:0022. Gerenciamento Avançado de Rede
22.1 Configuração de Redes Virtuais
Como administrador, você pode usar o CMD para configurar redes virtuais complexas:
- Crie e gerencie switches virtuais com o Hyper-V
- Configure VLANs e roteamento avançado
Exemplo de comando para criar um switch virtual:
netsh interface portproxy add v4tov4 listenport=80 listenaddress=192.168.1.10 connectport=8080 connectaddress=10.0.0.1
22.2 Análise de Tráfego de Rede
O CMD oferece ferramentas poderosas para analisar o tráfego de rede:
- Use
netstatpara visualizar conexões ativas e portas abertas - Implemente
nbtstatpara diagnóstico de problemas com NetBIOS
Exemplo de uso avançado do netstat:
netstat -ano | findstr ESTABLISHED
22.3 Configuração de Proxy e VPN
Configure proxies e VPNs diretamente do CMD:
- Use
netshpara configurar proxies de sistema - Crie e gerencie conexões VPN via linha de comando
Exemplo de configuração de proxy:
netsh winhttp set proxy proxy-server="http=myproxy:8080;https=myproxy:8080" bypass-list="*.local"
23. Gerenciamento Avançado de Segurança
23.1 Configuração de Políticas de Grupo
Use o CMD para gerenciar políticas de grupo locais:
- Execute
gpedit.mscpara abrir o Editor de Políticas de Grupo Local - Use
gpupdate /forcepara aplicar alterações de política imediatamente
23.2 Análise de Segurança do Sistema
Realize verificações de segurança abrangentes:
- Use
systeminfopara obter uma visão geral da configuração do sistema - Implemente
wmic qfe listpara listar todas as atualizações de segurança instaladas
23.3 Gerenciamento de Certificados
Gerencie certificados digitais via linha de comando:
- Use
certutilpara visualizar, importar e exportar certificados - Implemente
cipherpara gerenciar a criptografia de arquivos e pastas
Exemplo de listagem de certificados:
certutil -store My
24. Otimização de Performance Avançada
24.1 Análise de Desempenho em Tempo Real
Use ferramentas de linha de comando para monitorar o desempenho do sistema:
- Implemente
typeperfpara coletar dados de desempenho em tempo real - Use
logmanpara criar e gerenciar contadores de desempenho personalizados
Exemplo de coleta de dados de CPU:
typeperf "\Processor(_Total)\% Processor Time" -si 5 -sc 10
24.2 Gerenciamento de Serviços do Sistema
Otimize o desempenho controlando serviços do sistema:
- Use
sc querypara listar todos os serviços - Implemente
sc configpara modificar configurações de serviço
Exemplo de desativação de um serviço:
sc config "NomeDoServiço" start= disabled
24.3 Otimização de Disco Avançada
Realize operações avançadas de otimização de disco:
- Use
fsutilpara gerenciar propriedades do sistema de arquivos - Implemente
chkdskcom opções avançadas para reparação de disco
Exemplo de verificação de disco avançada:
chkdsk C: /f /r /x
25. Desenvolvimento e Depuração via CMD
25.1 Compilação de Projetos
Use o CMD para compilar projetos diretamente da linha de comando:
- Configure variáveis de ambiente para compiladores como GCC ou MSVC
- Crie scripts batch para automatizar o processo de compilação
Exemplo de compilação com GCC:
@echo off
set PATH=%PATH%;C:\MinGW\bin
gcc -o meuPrograma.exe meuPrograma.c
if %ERRORLEVEL% EQU 0 (
echo Compilação bem-sucedida
) else (
echo Erro na compilação
)
pause25.2 Depuração de Aplicações
Utilize ferramentas de linha de comando para depuração:
- Use
debugpara depuração de baixo nível (em sistemas mais antigos) - Implemente
devenvpara iniciar o Visual Studio em modo de depuração a partir do CMD
25.3 Gerenciamento de Versões
Integre o controle de versão em seus scripts CMD:
- Use comandos Git diretamente do CMD para gerenciar repositórios
- Crie scripts para automatizar fluxos de trabalho de desenvolvimento
Exemplo de script para atualização de repositório:
@echo off
echo Atualizando repositório...
git pull origin master
if %ERRORLEVEL% NEQ 0 (
echo Erro ao atualizar repositório
exit /b 1
)
echo Repositório atualizado com sucesso26. Integração com Sistemas Legados
26.1 Emulação de Ambientes DOS
Para aplicações mais antigas que requerem um ambiente DOS:
- Use
substpara mapear diretórios como unidades virtuais - Implemente
doskeypara criar macros que emulam comandos DOS antigos
26.2 Compatibilidade com Windows XP
Para sistemas que ainda precisam interagir com Windows XP:
- Use
compatibilitypara definir modos de compatibilidade para aplicativos - Implemente
regsvr32para registrar DLLs antigas
26.3 Acesso a Recursos de Rede Legados
Para interagir com sistemas de rede mais antigos:
- Use
net usepara mapear unidades de rede usando protocolos legados - Implemente
nbtstatpara resolver nomes NetBIOS
27. Gerenciamento Avançado de Armazenamento
27.1 Gerenciamento de Discos Dinâmicos
Use o CMD para gerenciar discos dinâmicos avançados:
- Implemente
diskpartpara operações avançadas de particionamento - Use
vssadminpara gerenciar o Serviço de Cópias de Sombra de Volume
Exemplo de script para criar um novo volume:
@echo off
echo Criando novo volume...
(
echo select disk 1
echo create partition primary
echo format fs=ntfs quick label="Novo Volume"
echo assign letter=Z
) | diskpart
echo Volume criado com sucesso27.2 Implementação de RAID via Software
Configure RAID via software usando o CMD:
- Use
diskpartpara criar e gerenciar volumes espelhados ou distribuídos - Implemente scripts para monitorar a integridade do RAID
27.3 Gerenciamento de Cotas de Disco
Configure e gerencie cotas de disco via linha de comando:
- Use
fsutil quotapara configurar limites de uso de disco por usuário - Crie scripts para monitorar e reportar o uso de cotas
28. Automação de Tarefas de Manutenção do Sistema
28.1 Limpeza Automatizada do Sistema
Crie scripts para realizar limpeza regular do sistema:
- Limpe arquivos temporários, cache de navegadores e logs antigos
- Automatize a desfragmentação e otimização de discos
Exemplo de script de limpeza:
@echo off
echo Iniciando limpeza do sistema...
REM Limpar arquivos temporários
del /q /f /s %temp%\*
del /q /f /s C:\Windows\Temp\*
REM Limpar cache do navegador (exemplo para Chrome)
del /q /f /s "%LOCALAPPDATA%\Google\Chrome\User Data\Default\Cache\*"
REM Executar limpeza de disco
cleanmgr /sagerun:1
echo Limpeza concluída
pause
28.2 Monitoramento de Saúde do Sistema
Implemente scripts para monitorar regularmente a saúde do sistema:
- Verifique o status de serviços críticos
- Monitore o uso de recursos e alerte sobre anomalias
28.3 Atualizações Automatizadas
Crie scripts para gerenciar atualizações do sistema:
- Use
wuaucltpara verificar e instalar atualizações do Windows - Automatize a atualização de software de terceiros
29. Gerenciamento Remoto via CMD
29.1 Acesso e Controle Remoto
Use o CMD para gerenciar sistemas remotamente:
- Implemente
psexecpara executar comandos em máquinas remotas - Use
winrmpara configurar e usar o Gerenciamento Remoto do Windows
Exemplo de execução de comando remoto:
psexec \\computador_remoto cmd /c dir C:\
29.2 Transferência de Arquivos Remota
Transfira arquivos entre sistemas usando o CMD:
- Use
robocopypara sincronização avançada de arquivos - Implemente
xcopypara cópias simples de arquivos e diretórios
29.3 Gerenciamento de Sessões Remotas
Gerencie sessões de usuários remotos:
- Use
query sessionpara listar sessões ativas - Implemente
tsconetsdisconpara conectar e desconectar sessões remotas
30. Considerações Finais e Melhores Práticas
30.1 Documentação e Comentários
Ao criar scripts e automações complexas:
- Documente extensivamente seus scripts com comentários
- Mantenha um registro de todas as alterações e atualizações
30.2 Testes e Validação
Antes de implementar scripts em ambientes de produção:
- Teste exaustivamente em ambientes controlados
- Implemente verificações de erro e logs detalhados
30.3 Segurança e Conformidade
Ao usar o CMD como administrador:
- Siga as políticas de segurança da sua organização
- Mantenha-se atualizado sobre as melhores práticas de segurança
30.4 Treinamento e Compartilhamento de Conhecimento
Para maximizar o valor do uso avançado do CMD:
- Treine outros membros da equipe em práticas avançadas de CMD
- Compartilhe scripts e conhecimentos em repositórios internos ou comunidades online

Conclusão
Dominar o uso do prompt de comando como administrador é uma habilidade que pode transformar significativamente sua eficiência e capacidade de gerenciar sistemas Windows. Desde tarefas básicas de manutenção até automações complexas e gerenciamento remoto, o CMD oferece um conjunto poderoso de ferramentas para profissionais de TI e entusiastas de tecnologia.
Lembre-se sempre de que com grandes poderes vêm grandes responsabilidades. O uso do CMD como administrador deve ser feito com cautela, sempre considerando as implicações de segurança e o impacto potencial no sistema. Mantenha-se atualizado com as últimas práticas recomendadas, continue aprendendo e experimentando, e você descobrirá que o prompt de comando pode ser uma das ferramentas mais versáteis e poderosas em seu arsenal tecnológico.
À medida que você continua a explorar e aprofundar seu conhecimento do CMD, você não apenas melhorará sua capacidade de gerenciar e solucionar problemas em sistemas Windows, mas também abrirá novas possibilidades para automação, desenvolvimento e administração de sistemas em larga escala. O CMD, especialmente quando usado com privilégios de administrador, é uma ponte entre o usuário e as camadas mais profundas do sistema operacional, oferecendo um controle e uma flexibilidade que muitas vezes não estão disponíveis através de interfaces gráficas.
Dominar o uso do prompt de comando como administrador é uma habilidade valiosa para qualquer usuário avançado ou profissional de TI. Ao longo deste guia abrangente, exploramos não apenas como abrir o CMD com privilégios elevados, mas também como utilizá-lo de forma eficaz e segura para uma ampla gama de tarefas administrativas e de manutenção do sistema.
Lembramos que com grandes poderes vêm grandes responsabilidades. O uso do prompt de comando como administrador oferece um controle significativo sobre o sistema, mas também apresenta riscos se usado incorretamente. É crucial manter-se informado sobre as melhores práticas de segurança e sempre abordar tarefas administrativas com cautela e conhecimento adequado.
À medida que você continua a explorar e aprofundar seu conhecimento sobre o CMD e outras ferramentas de linha de comando, você descobrirá que estas habilidades não apenas melhoram sua capacidade de gerenciar e solucionar problemas em sistemas Windows, mas também abrem portas para automação avançada, desenvolvimento e administração de sistemas em larga escala.
Mantenha-se curioso, continue praticando e, acima de tudo, use essas ferramentas com responsabilidade. Com o tempo e a experiência, você se tornará um verdadeiro mestre no uso do prompt de comando como administrador, capaz de navegar com confiança pelos aspectos mais complexos do sistema operacional Windows.