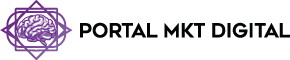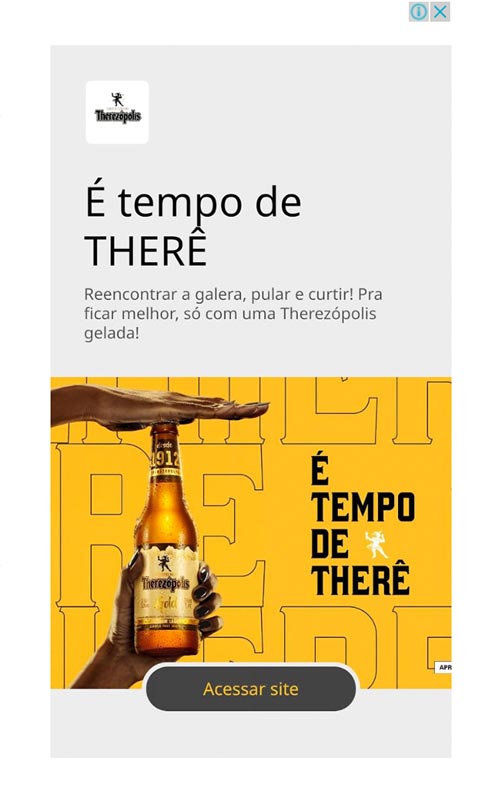Introdução – Como Abrir o Prompt de Comando pelo Teclado: Guia Completo para Usuários de Windows
O Prompt de Comando, também conhecido como CMD (Command Prompt), é uma ferramenta poderosa do sistema operacional Windows que permite executar uma ampla variedade de comandos diretamente no computador. Mas você sabia que pode abrir o Prompt de Comando usando apenas o teclado? Para quem deseja agilidade e eficiência ao trabalhar com o Windows, saber como abrir o Prompt de Comando pelo teclado é uma habilidade essencial.
Neste artigo, vamos explorar várias maneiras de abrir o Prompt de Comando usando atalhos de teclado, incluindo métodos avançados para diferentes versões do Windows, como Windows 10, 11 e até versões anteriores. Além disso, veremos dicas úteis sobre como usar o Prompt de Comando de forma eficaz e truques para melhorar sua produtividade.
1. O Que é o Prompt de Comando e Por Que Usá-lo?
Antes de aprender como abrir o Prompt de Comando pelo teclado, é importante entender o que é essa ferramenta e por que ela é tão útil. O Prompt de Comando é uma interface de linha de comando do Windows que permite aos usuários interagir diretamente com o sistema operacional, executando comandos de texto para realizar várias tarefas, como:
- Navegar por diretórios e arquivos.
- Executar programas e scripts.
- Diagnosticar problemas de rede.
- Gerenciar processos e serviços.
Ao contrário da interface gráfica, o Prompt de Comando permite maior controle e automação, tornando-se uma ferramenta indispensável para usuários avançados e administradores de sistemas.
2. Método Rápido: Como Abrir o Prompt de Comando Usando o Atalho do Teclado
A maneira mais rápida e simples de abrir o Prompt de Comando pelo teclado é utilizando um atalho comum que funciona em quase todas as versões do Windows.
2.1 Atalho de Teclado Universal: Windows + R e CMD
- Pressione as teclas Windows + R ao mesmo tempo para abrir a caixa de diálogo “Executar”.
- Digite cmd e pressione Enter.
Este método é rápido e eficiente, e funciona em todas as versões do Windows, desde o Windows XP até o Windows 11.
Dica: Se você quiser abrir o Prompt de Comando como administrador, siga este mesmo procedimento, mas pressione Ctrl + Shift + Enter após digitar cmd.
2.2 Abrindo o Prompt de Comando Direto com Windows + X
A partir do Windows 8, o menu de acesso rápido pode ser acessado pressionando Windows + X. Este menu oferece várias opções úteis, incluindo o Prompt de Comando.
- Pressione Windows + X para abrir o menu de acesso rápido.
- Selecione “Prompt de Comando” ou “Prompt de Comando (Admin)” usando as teclas de seta e pressione Enter.
Observação: No Windows 10 e 11, essa opção pode ter sido substituída pelo “Windows PowerShell”. Para voltar a ver o Prompt de Comando, vá para as Configurações, clique em “Personalização” e ative a opção de substituir o PowerShell pelo CMD.
3. Como Abrir o Prompt de Comando Pelo Teclado Usando o Gerenciador de Tarefas
O Gerenciador de Tarefas é uma ferramenta poderosa para gerenciar aplicativos e processos, e você também pode usá-lo para abrir o Prompt de Comando rapidamente.
3.1 Usando o Atalho Ctrl + Shift + Esc
- Pressione Ctrl + Shift + Esc para abrir o Gerenciador de Tarefas.
- Clique em “Arquivo” e depois em “Executar nova tarefa”.
- Digite cmd e pressione Enter.
Para abrir como administrador, marque a opção “Criar esta tarefa com privilégios administrativos” antes de pressionar Enter.
4. Atalhos Avançados para Abrir o Prompt de Comando
Existem métodos adicionais para abrir o Prompt de Comando usando o teclado, especialmente se você trabalha com diferentes configurações ou versões específicas do Windows.
4.1 Usando o Explorador de Arquivos: Shift + Clique com o Botão Direito
- Abra o Explorador de Arquivos pressionando Windows + E.
- Navegue até o diretório onde deseja abrir o Prompt de Comando.
- Pressione Shift e clique com o botão direito em um espaço vazio na pasta.
- Selecione “Abrir janela de comando aqui”.
Este método é útil para iniciar o CMD diretamente em uma pasta específica, economizando tempo ao navegar pelo sistema de arquivos.
4.2 Criando um Atalho Personalizado no Teclado
Se você usar o Prompt de Comando com frequência, pode criar um atalho personalizado para abri-lo.
- Clique com o botão direito na área de trabalho e selecione “Novo” > “Atalho”.
- Digite cmd na caixa de local e clique em “Avançar”.
- Nomeie o atalho como “Prompt de Comando” e clique em “Concluir”.
- Clique com o botão direito no atalho criado e selecione “Propriedades”.
- Na guia “Atalho”, atribua uma combinação de teclas, como Ctrl + Alt + C, e clique em “OK”.
Agora, você pode abrir o Prompt de Comando pressionando Ctrl + Alt + C a qualquer momento.
5. Como Abrir o Prompt de Comando em Modo de Segurança Pelo Teclado
O Modo de Segurança é uma opção de inicialização que permite diagnosticar e solucionar problemas do sistema. Você também pode abrir o Prompt de Comando diretamente no Modo de Segurança.
5.1 Usando o Atalho F8 na Inicialização
Em versões mais antigas do Windows, você pode pressionar F8 durante a inicialização para acessar o Modo de Segurança. Em seguida, selecione “Modo de Segurança com Prompt de Comando”.
5.2 Usando Shift + Reiniciar no Windows 10 e 11
- Pressione Windows + L para ir para a tela de bloqueio.
- Pressione Shift e clique em “Reiniciar”.
- Na tela de opções, selecione “Solucionar Problemas” > “Opções Avançadas” > “Configurações de Inicialização” > “Reiniciar”.
- Pressione 4 ou F4 para iniciar o Modo de Segurança com Prompt de Comando.
6. Como Usar o Prompt de Comando de Forma Eficiente: Comandos Úteis e Truques
Agora que você sabe como abrir o Prompt de Comando pelo teclado, vamos explorar alguns comandos úteis que podem tornar seu trabalho mais eficiente.
6.1 Comandos Básicos para Navegação e Arquivos
- dir: Lista os arquivos e pastas do diretório atual.
- cd [caminho]: Navega para o diretório especificado.
- cls: Limpa a tela do Prompt de Comando.
- exit: Fecha o Prompt de Comando.
6.2 Diagnóstico de Rede com o CMD
- ipconfig: Exibe a configuração IP do seu computador.
- ping [endereço]: Testa a conectividade com outro dispositivo na rede.
- tracert [endereço]: Exibe a rota tomada pelos pacotes para alcançar o destino.
6.3 Automatizando Tarefas com Scripts
Você pode criar arquivos de script (.bat) para automatizar comandos repetitivos. Por exemplo:
Salve o arquivo como meuscript.bat e execute-o no Prompt de Comando para ver o resultado.

7. Problemas Comuns ao Abrir o Prompt de Comando e Como Corrigi-los
Apesar de ser uma ferramenta robusta, o Prompt de Comando pode apresentar alguns problemas na hora de ser aberto, especialmente ao utilizar atalhos de teclado ou ao tentar executá-lo como administrador. Nesta seção, vamos explorar os problemas mais comuns que os usuários enfrentam ao tentar abrir o CMD e como solucioná-los de maneira prática.
7.1 Erro “O Sistema Não Pode Encontrar o Arquivo Especificado”
Um dos problemas mais comuns ao tentar abrir o Prompt de Comando pelo teclado é a mensagem de erro “O sistema não pode encontrar o arquivo especificado”. Isso geralmente acontece quando o caminho do executável do CMD foi alterado ou removido das variáveis de ambiente do sistema.
Como Corrigir:
- Verifique as Variáveis de Ambiente:
- Pressione Windows + S, digite “Variáveis de Ambiente” e clique em “Editar as variáveis de ambiente do sistema”.
- Na janela que abrir, clique em “Variáveis de Ambiente” e procure pela variável “Path”.
- Verifique se há um caminho para
C:\Windows\System32. Se não houver, clique em “Editar” e adicione este caminho.
- Reinicie o Computador:
- Após ajustar as variáveis de ambiente, reinicie o sistema para aplicar as mudanças e tente abrir o CMD novamente usando o atalho Windows + R e digitando cmd.
7.2 Permissões Administrativas: Erro ao Tentar Executar o CMD como Administrador
Ao tentar abrir o Prompt de Comando como administrador (usando Ctrl + Shift + Enter), você pode receber uma mensagem de erro indicando que não tem permissões suficientes. Isso ocorre quando a conta de usuário não possui privilégios administrativos ou quando as políticas de segurança do sistema bloqueiam o acesso.
Como Resolver o Problema:
- Habilite a Conta de Administrador Integrada:
- Abra o Prompt de Comando como usuário padrão e digite:
- Isso ativará a conta de administrador integrada. Reinicie o computador e faça login como administrador.
- Ajuste as Configurações de Controle de Conta de Usuário (UAC):
- Pressione Windows + S, digite “Controle de Conta de Usuário” e clique em “Alterar configurações de Controle de Conta de Usuário”.
- Ajuste o controle para um nível mais baixo e clique em “OK”. Tente abrir o CMD como administrador novamente.
7.3 O CMD Abre e Fecha Imediatamente
Em alguns casos, o Prompt de Comando pode abrir e fechar instantaneamente quando você tenta acessá-lo, impedindo que você digite qualquer comando. Esse problema pode ser causado por malware, arquivos corrompidos ou scripts que alteram o comportamento do CMD.
Como Corrigir:
- Verifique se Há Programas em Execução no Início do Sistema:
- Pressione Ctrl + Shift + Esc para abrir o Gerenciador de Tarefas.
- Vá para a aba “Inicializar” e desative programas suspeitos que podem estar interferindo.
- Execute o SFC (System File Checker):
- Abra o PowerShell como administrador e digite:
- O SFC irá verificar e corrigir arquivos corrompidos do sistema, o que pode resolver o problema.
- Verifique se Há Malware no Sistema:
- Use o Windows Defender ou um software antivírus de sua preferência para fazer uma verificação completa no sistema.
7.4 O Atalho Windows + R Não Funciona
Se o atalho Windows + R não está funcionando, você pode ter problemas nas configurações de teclado ou nas políticas de sistema.
Como Resolver:
- Verifique as Configurações do Teclado:
- Acesse Configurações > Hora e Idioma > Idioma e certifique-se de que o layout do teclado está configurado corretamente para o idioma que você está usando.
- Reative o Atalho nas Políticas de Grupo:
- Pressione Windows + R, digite gpedit.msc e pressione Enter para abrir o Editor de Políticas de Grupo.
- Navegue até Configuração do Usuário > Modelos Administrativos > Componentes do Windows > Explorador de Arquivos.
- Verifique se a opção “Desativar a execução de programas do Windows” está habilitada. Se estiver, desative-a.
7.5 O CMD Não Aceita Certos Comandos
Em alguns casos, você pode conseguir abrir o CMD, mas ele não aceita comandos básicos, como ipconfig ou ping. Isso pode acontecer se o caminho para os executáveis do sistema estiver corrompido nas variáveis de ambiente.
Como Resolver:
- Corrija o Caminho nas Variáveis de Ambiente:
- Abra as Variáveis de Ambiente (conforme explicado na seção 7.1) e certifique-se de que o caminho
C:\Windows\System32está presente na variável “Path”.
- Abra as Variáveis de Ambiente (conforme explicado na seção 7.1) e certifique-se de que o caminho
- Repare o Windows:
- Execute o seguinte comando no Prompt de Comando como administrador para reparar a imagem do sistema:
7.6 Problemas ao Abrir o Prompt de Comando no Modo Seguro
Se você não consegue abrir o CMD no Modo Seguro, o problema pode estar relacionado a configurações de inicialização ou restrições impostas por políticas de grupo.
Como Resolver:
- Habilite o Modo de Segurança com Prompt de Comando:
- Pressione Shift + Reiniciar e navegue até Opções Avançadas > Configurações de Inicialização > Reiniciar.
- Escolha a opção “Modo de Segurança com Prompt de Comando” pressionando a tecla correspondente (F6).
- Verifique as Configurações de Inicialização:
- Pressione Windows + R, digite msconfig e vá para a aba Inicialização.
- Certifique-se de que a opção “Inicialização segura” com “Prompt de Comando” esteja selecionada.

8. Comandos Úteis e Truques para Maximizar o Uso do Prompt de Comando
Agora que você já aprendeu como abrir o Prompt de Comando pelo teclado e sabe como solucionar problemas comuns, é hora de explorar algumas das funcionalidades mais poderosas do CMD. O Prompt de Comando pode ser usado para executar uma variedade de tarefas, desde a navegação no sistema de arquivos até diagnósticos avançados e automação. Nesta seção, vamos abordar comandos úteis e truques que podem aumentar sua produtividade e eficiência ao usar o CMD.
8.1 Comandos Básicos para Navegação e Gerenciamento de Arquivos
Começar com comandos básicos é essencial para se familiarizar com o Prompt de Comando. Estes comandos facilitam a navegação pelo sistema de arquivos e permitem que você gerencie pastas e arquivos com rapidez.
- cd [caminho]: Altera o diretório atual para o caminho especificado.
- Exemplo:
cd C:\Users\SeuNome\Documentosmuda o diretório para a pasta Documentos.
- Exemplo:
- dir: Lista todos os arquivos e pastas no diretório atual.
- Exemplo:
dir /wexibe os arquivos em uma lista compacta, útil para visualização rápida.
- Exemplo:
- mkdir [nome da pasta]: Cria uma nova pasta no diretório atual.
- Exemplo:
mkdir NovoProjetocria uma pasta chamada NovoProjeto.
- Exemplo:
- del [nome do arquivo]: Exclui o arquivo especificado.
- Exemplo:
del arquivo.txtexclui o arquivo chamado arquivo.txt.
- Exemplo:
Dica Avançada: Use o comando tab para completar automaticamente o nome de um arquivo ou pasta enquanto digita, economizando tempo.
8.2 Comandos de Rede: Diagnóstico e Análise de Conectividade
O Prompt de Comando é uma ferramenta poderosa para solucionar problemas de rede e diagnosticar conectividade. Aqui estão alguns comandos úteis para essa finalidade.
- ipconfig: Exibe a configuração IP do computador.
- Exemplo:
ipconfig /allmostra informações detalhadas, incluindo o endereço MAC e servidores DNS.
- Exemplo:
- ping [endereço]: Testa a conectividade com outro dispositivo na rede.
- Exemplo:
ping google.comverifica se você consegue se conectar ao Google.
- Exemplo:
- tracert [endereço]: Exibe a rota tomada pelos pacotes para alcançar um destino específico.
- Exemplo:
tracert facebook.commostra o caminho que os pacotes percorrem para alcançar o Facebook.
- Exemplo:
- netstat: Exibe todas as conexões de rede ativas e portas em uso.
- Exemplo:
netstat -alista todas as conexões e portas em escuta.
- Exemplo:
Dica Avançada: Use o comando netsh para configurar e diagnosticar a rede, permitindo ajustes avançados, como redefinir o adaptador de rede.
8.3 Automatizando Tarefas com Scripts em Batch
Uma das melhores maneiras de maximizar o uso do Prompt de Comando é criar scripts em batch (.bat), que automatizam a execução de comandos repetitivos.
Exemplo de Script Simples:
Explicação:
- @echo off: Oculta a exibição dos comandos enquanto o script é executado.
- ipconfig /flushdns: Limpa o cache DNS do computador.
- ping google.com: Verifica a conectividade com o Google.
- pause: Aguarda o usuário pressionar uma tecla para fechar a janela.
Como Criar e Executar o Script:
- Abra o Bloco de Notas e cole o código acima.
- Salve o arquivo com a extensão .bat (por exemplo, diagnostico.bat).
- Clique duas vezes no arquivo para executá-lo.
Dica: Scripts em batch podem ser agendados usando o Agendador de Tarefas do Windows para automatizar verificações regulares, como diagnósticos de rede ou backups.
8.4 Usando Alias e Personalizações para Facilitar o Uso do CMD
O CMD permite a criação de aliases, que são atalhos para comandos mais longos ou complexos. Isso é especialmente útil para usuários que executam frequentemente os mesmos comandos.
Como Criar um Alias Temporário:
- No Prompt de Comando, digite:
- Agora, sempre que você digitar limpar, o CMD executará o comando cls (limpar a tela).
Alias Permanente:
- Para criar aliases permanentes, você precisará editar o arquivo de configuração do CMD ou criar um script de inicialização.
8.5 Ferramentas Integradas e Comandos Pouco Conhecidos
O Prompt de Comando possui algumas ferramentas integradas que não são amplamente conhecidas, mas que podem ser extremamente úteis.
- tasklist: Exibe todos os processos em execução no seu computador.
- Exemplo:
tasklist | find "chrome.exe"mostra todos os processos do Google Chrome.
- Exemplo:
- systeminfo: Exibe informações detalhadas sobre o sistema operacional e hardware.
- Exemplo:
systeminfolista detalhes como o tempo de inicialização, versão do Windows e quantidade de memória instalada.
- Exemplo:
- chkdsk: Verifica e corrige erros no disco rígido.
- Exemplo:
chkdsk C: /fverifica e corrige erros na unidade C.
- Exemplo:
- powercfg: Analisa o consumo de energia e fornece um relatório detalhado.
- Exemplo:
powercfg /batteryreportgera um relatório de saúde da bateria.
- Exemplo:
8.6 Usando o CMD para Acessar Recursos do Windows
Você pode usar o Prompt de Comando para acessar rapidamente recursos do Windows, como o Gerenciador de Dispositivos, Painel de Controle e Configurações do Sistema.
- devmgmt.msc: Abre o Gerenciador de Dispositivos.
- control: Abre o Painel de Controle.
- msconfig: Abre a ferramenta de Configuração do Sistema.
- services.msc: Abre a janela de Serviços do Windows.
Esses comandos são particularmente úteis quando você precisa acessar rapidamente ferramentas de diagnóstico e configuração.

Conclusão da Seção
Com os comandos, truques e ferramentas apresentados nesta seção, você agora possui um arsenal completo para maximizar o uso do Prompt de Comando e tornar suas tarefas mais eficientes. Desde comandos básicos para navegação até scripts avançados e diagnósticos de rede, o CMD oferece uma flexibilidade incrível para usuários que desejam explorar o potencial completo do Windows.
Saber como abrir o Prompt de Comando pelo teclado e dominar seus comandos avançados não só melhora sua produtividade, mas também permite que você resolva problemas com rapidez e precisão. Continue experimentando, criando scripts e explorando novas possibilidades para tirar o máximo proveito dessa poderosa ferramenta.