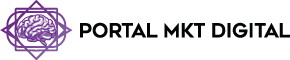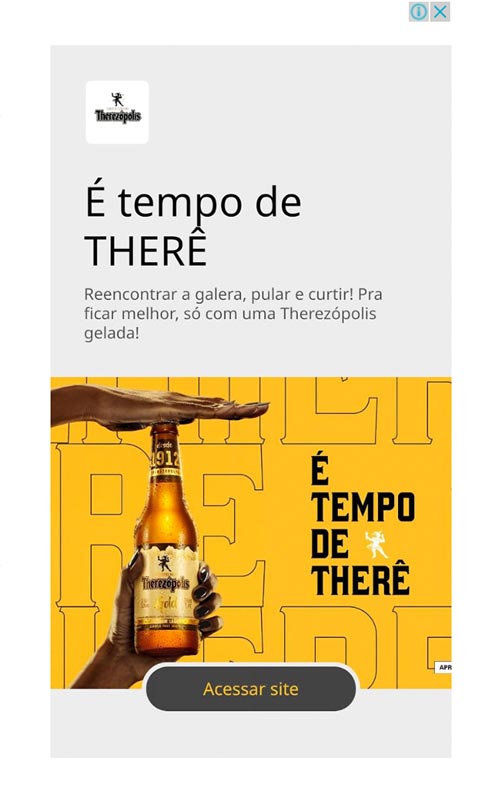Introdução – Guia Completo: Como Abrir o Prompt de Comando em Diferentes Sistemas e Situações
No universo da computação, o prompt de comando, também conhecido como linha de comando ou terminal, é uma ferramenta poderosa e versátil que permanece essencial mesmo na era das interfaces gráficas intuitivas. Este instrumento, aparentemente simples, é a porta de entrada para um mundo de possibilidades, permitindo aos usuários interagir diretamente com o sistema operacional através de comandos de texto.
O prompt de comando não é apenas uma relíquia do passado da computação; é uma ferramenta vital para profissionais de TI, desenvolvedores, administradores de sistemas e entusiastas da tecnologia. Ele oferece um controle preciso sobre o sistema, permite a execução de tarefas complexas com eficiência e é muitas vezes o único meio de realizar certas operações avançadas.
Neste guia abrangente, exploraremos as diversas maneiras de abrir o prompt de comando em diferentes sistemas operacionais e situações. Desde os métodos mais básicos até técnicas avançadas, este artigo fornecerá um conhecimento detalhado sobre como acessar esta ferramenta crucial. Abordaremos não apenas o “como”, mas também o “porquê” por trás de cada método, oferecendo insights sobre as melhores práticas e situações em que cada abordagem é mais apropriada.
Seja você um iniciante curioso sobre as possibilidades do prompt de comando ou um usuário experiente buscando aprimorar suas habilidades, este guia oferecerá informações valiosas para todos os níveis de expertise. Vamos mergulhar no fascinante mundo do prompt de comando e desvendar os segredos para acessá-lo de maneira eficiente e eficaz.
Fundamentos do Prompt de Comando
Antes de mergulharmos nos métodos específicos para abrir o prompt de comando, é crucial entender o que exatamente é esta ferramenta e por que ela continua sendo tão relevante no cenário tecnológico atual.
O que é o Prompt de Comando?
O prompt de comando é uma interface de linha de comando que permite aos usuários interagir com o sistema operacional através de comandos de texto. É uma ferramenta que remonta aos primórdios da computação, quando as interfaces gráficas ainda não existiam. Apesar da evolução das interfaces gráficas de usuário (GUI), o prompt de comando mantém sua importância devido à sua eficiência e poder.
Características Principais:
- Interface Baseada em Texto: Ao contrário das interfaces gráficas, o prompt de comando opera inteiramente através de comandos digitados.
- Execução Direta de Comandos: Permite a execução de comandos diretamente no sistema operacional.
- Automação de Tarefas: Ideal para criar scripts e automatizar processos repetitivos.
- Acesso a Recursos Avançados: Oferece controle sobre aspectos do sistema que não são facilmente acessíveis através da interface gráfica.
- Eficiência: Para usuários experientes, pode ser muito mais rápido executar tarefas via linha de comando do que através de interfaces gráficas.
Por que o Prompt de Comando Ainda é Relevante?
- Controle Preciso: Oferece um nível de controle sobre o sistema que muitas vezes não é possível através de interfaces gráficas.
- Resolução de Problemas: É uma ferramenta essencial para diagnosticar e resolver problemas do sistema.
- Desenvolvimento de Software: Muitas ferramentas de desenvolvimento são baseadas em linha de comando.
- Administração de Sistemas: Administradores de sistemas frequentemente dependem do prompt de comando para gerenciar servidores e redes.
- Scripting e Automação: Permite a criação de scripts poderosos para automatizar tarefas complexas.
- Recursos Limitados: Em sistemas com recursos limitados ou em situações de recuperação, o prompt de comando pode ser a única opção disponível.
Diferentes Nomes, Mesma Essência
O prompt de comando é conhecido por diferentes nomes em vários sistemas operacionais:
- Windows: Command Prompt, CMD
- macOS/Linux: Terminal, Console, Shell
- Unix: Shell, Bash (Bourne Again Shell)
Embora os nomes possam variar, o conceito básico de uma interface de linha de comando permanece o mesmo.
Evolução do Prompt de Comando
Ao longo dos anos, o prompt de comando evoluiu:
- Interfaces Melhoradas: Muitos terminais modernos oferecem recursos como autocompletar, histórico de comandos e sintaxe colorida.
- Shells Avançados: Shells como PowerShell no Windows oferecem capacidades expandidas em comparação com o CMD tradicional.
- Integração com GUI: Muitos ambientes de desenvolvimento integram terminais diretamente em suas interfaces gráficas.
- Cloud e Virtualização: O uso de prompts de comando remotos tornou-se comum em ambientes de nuvem e virtualizados.
Preparando-se para Usar o Prompt de Comando
Antes de começar a usar o prompt de comando, é importante:
- Entender os Riscos: Comandos incorretos podem afetar o sistema operacional.
- Conhecer os Comandos Básicos: Familiarize-se com comandos comuns como ‘cd’, ‘dir’ (Windows) ou ‘ls’ (Unix/Linux).
- Praticar em Ambiente Seguro: Experimente comandos em um ambiente controlado antes de usá-los em sistemas críticos.
- Manter-se Atualizado: As capacidades e sintaxes dos prompts de comando podem mudar com atualizações do sistema operacional.
Compreender estes fundamentos é essencial para aproveitar ao máximo o prompt de comando. Com este conhecimento básico, podemos agora explorar as várias maneiras de abrir e acessar esta poderosa ferramenta em diferentes sistemas e situações.
Como Abrir o Prompt de Comando no Windows
O Windows, sendo um dos sistemas operacionais mais amplamente utilizados, oferece várias maneiras de acessar o prompt de comando. Cada método tem suas próprias vantagens e pode ser mais adequado em diferentes situações. Vamos explorar detalhadamente cada uma dessas abordagens.
1. Usando o Menu Iniciar
O método mais direto e comum para a maioria dos usuários do Windows.
Passos:
- Clique no botão Iniciar ou pressione a tecla Windows no teclado.
- Digite “cmd” ou “prompt de comando” na barra de pesquisa.
- Clique no ícone “Prompt de Comando” nos resultados da pesquisa.
Vantagens:
- Rápido e fácil para a maioria dos usuários.
- Não requer memorização de atalhos.
Considerações:
- Em versões mais recentes do Windows, você também pode clicar com o botão direito no ícone para opções adicionais, como “Executar como administrador”.
2. Através do Executar (Run)
Um método clássico que ainda é eficaz e rápido.
Passos:
- Pressione Windows + R para abrir a caixa de diálogo Executar.
- Digite “cmd” e pressione Enter.
Vantagens:
- Método rápido para usuários que preferem atalhos de teclado.
- Útil quando a interface gráfica está lenta ou não responde.
Considerações:
- Para abrir como administrador, você pode pressionar Ctrl + Shift + Enter após digitar “cmd”.
3. Usando o Explorador de Arquivos
Útil quando você deseja abrir o prompt de comando em um diretório específico.
Passos:
- Abra o Explorador de Arquivos e navegue até a pasta desejada.
- Na barra de endereços, digite “cmd” e pressione Enter.
Vantagens:
- Abre o prompt de comando diretamente no diretório atual.
- Economiza tempo ao trabalhar com arquivos e pastas específicos.
Considerações:
- Em versões mais recentes do Windows, você também pode clicar na barra de endereços e digitar “powershell” para abrir o PowerShell no diretório atual.
4. Atalho de Teclado Windows + X
Um método rápido disponível no Windows 8 e versões posteriores.
Passos:
- Pressione Windows + X para abrir o menu de acesso rápido.
- Selecione “Prompt de Comando” ou “Prompt de Comando (Admin)” da lista.
Vantagens:
- Acesso rápido a várias ferramentas administrativas, incluindo o prompt de comando.
- Opção fácil para abrir o prompt como administrador.
Considerações:
- Em algumas versões do Windows 10, esta opção pode abrir o PowerShell em vez do prompt de comando tradicional.
5. Criando um Atalho na Área de Trabalho
Útil para acesso frequente ao prompt de comando.
Passos:
- Clique com o botão direito na área de trabalho.
- Vá para Novo > Atalho.
- Digite “cmd” no campo de localização e siga o assistente.
Vantagens:
- Acesso com um clique direto da área de trabalho.
- Pode ser personalizado com ícones diferentes ou opções de execução.
Considerações:
- Para criar um atalho que sempre abre como administrador, modifique as propriedades do atalho após criá-lo.
6. Usando a Barra de Tarefas
Para acesso rápido e frequente.
Passos:
- Abra o prompt de comando usando qualquer método.
- Clique com o botão direito no ícone na barra de tarefas.
- Selecione “Fixar na barra de tarefas”.
Vantagens:
- Acesso com um clique a partir da barra de tarefas.
- Conveniente para uso frequente.
Considerações:
- Você pode criar múltiplos atalhos na barra de tarefas para diferentes configurações do prompt de comando.
7. Através do Painel de Controle
Um método menos comum, mas útil em algumas situações.
Passos:
- Abra o Painel de Controle.
- Vá para Sistema e Segurança > Sistema.
- Clique em “Configurações avançadas do sistema”.
- Na aba “Avançado”, clique em “Variáveis de Ambiente”.
- Edite a variável PATH para incluir o caminho do cmd.exe.
Vantagens:
- Útil para configurar o acesso global ao prompt de comando.
- Permite personalização avançada do ambiente do sistema.
Considerações:
- Este método é mais adequado para usuários avançados e requer cuidado para não alterar configurações críticas do sistema.
8. Usando o Task Manager (Gerenciador de Tarefas)
Útil em situações em que a interface gráfica do Windows está instável.
Passos:
- Pressione Ctrl + Shift + Esc para abrir o Gerenciador de Tarefas.
- Vá para a aba “Arquivo” (ou clique em “Mais detalhes” se necessário).
- Selecione “Executar nova tarefa”.
- Digite “cmd” e pressione Enter.
Vantagens:
- Funciona mesmo quando outras partes da interface do Windows não estão respondendo.
- Opção útil para resolução de problemas.
Considerações:
- Este método é particularmente útil em situações de emergência ou quando o sistema está instável.
9. Através de Atalhos Personalizados
Para usuários avançados que desejam configurações específicas.
Passos:
- Crie um novo arquivo de texto.
- Digite o comando desejado (ex: “cmd /k cd C:\MeuProjeto”).
- Salve o arquivo com a extensão .bat ou .cmd.
Vantagens:
- Permite a criação de prompts de comando personalizados com configurações específicas.
- Útil para projetos ou tarefas recorrentes.
Considerações:
- Requer conhecimento básico de scripting batch.
- Pode ser combinado com agendador de tarefas para automação.
10. Usando o PowerShell para Abrir CMD
Uma abordagem mais avançada que pode ser útil em certos cenários.
Passos:
- Abra o PowerShell.
- Digite “Start-Process cmd” e pressione Enter.
Vantagens:
- Permite abrir o CMD com configurações específicas através de parâmetros do PowerShell.
- Útil para scripts e automação.
Considerações:
- Mais adequado para usuários familiarizados com PowerShell.
- Oferece opções avançadas de configuração e execução.
Cada um desses métodos para abrir o prompt de comando no Windows tem suas próprias vantagens e casos de uso específicos. A escolha do método mais apropriado dependerá do contexto, da frequência de uso e das preferências pessoais do usuário. Dominar essas diferentes abordagens permite uma utilização mais eficiente e flexível do prompt de comando, uma ferramenta essencial para muitas tarefas no Windows.

Como Abrir o Terminal no macOS
O macOS, conhecido por sua interface intuitiva, também oferece um poderoso terminal para usuários que precisam de acesso à linha de comando. O Terminal no macOS é uma ferramenta versátil que fornece acesso ao shell Unix subjacente do sistema operacional. Vamos explorar as várias maneiras de abrir e utilizar o Terminal no macOS.
1. Usando o Spotlight
O método mais rápido e comum para a maioria dos usuários do macOS.
Passos:
- Pressione Command + Espaço para abrir o Spotlight.
- Digite “Terminal” e pressione Enter quando o aplicativo aparecer nos resultados.
Vantagens:
- Extremamente rápido e acessível de qualquer lugar no sistema.
- Não requer navegação através de menus ou pastas.
Considerações:
- A eficácia depende da indexação do Spotlight, que geralmente é muito rápida e precisa.
2. Através do Finder
Um método tradicional que é útil para usuários que preferem navegação visual.
Passos:
- Abra o Finder.
- Vá para Aplicativos > Utilitários.
- Localize e clique duas vezes no ícone do Terminal.
Vantagens:
- Método visual que pode ser mais intuitivo para novos usuários.
- Permite ver outras ferramentas de utilitário ao mesmo tempo.
Considerações:
- Pode ser um pouco mais lento do que usar o Spotlight ou atalhos de teclado.
3. Usando o Launchpad
Útil para usuários que preferem uma interface semelhante a dispositivos iOS.
Passos:
- Clique no ícone do Launchpad no Dock ou use o gesto de pinça com o polegar e três dedos no trackpad.
- Digite “Terminal” na barra de pesquisa.
- Clique no ícone do Terminal quando aparecer.
Vantagens:
- Interface visual familiar para usuários de iPhone e iPad.
- Fácil de usar em dispositivos com tela sensível ao toque.
Considerações:
- Pode ser menos eficiente para usuários avançados que preferem métodos baseados em teclado.
4. Criando um Atalho no Dock
Ideal para acesso frequente ao Terminal.
Passos:
- Abra o Terminal usando qualquer método.
- Clique com o botão direito (ou Control + clique) no ícone do Terminal no Dock.
- Selecione Opções > Manter no Dock.
Vantagens:
- Acesso com um clique a partir do Dock.
- Conveniente para uso frequente do Terminal.
Considerações:
- Ocupa espaço permanente no Dock, o que pode não ser desejável para todos os usuários.
5. Usando Atalhos de Teclado Personalizados
Para usuários avançados que desejam acesso rápido e personalizado.
Passos:
- Vá para Preferências do Sistema > Teclado > Atalhos.
- Clique em Serviços no painel esquerdo.
- Procure por “New Terminal at Folder” e atribua um atalho de teclado.
Vantagens:
- Permite abrir o Terminal diretamente na pasta atual no Finder.
- Altamente personalizável e eficiente para fluxos de trabalho específicos.
Considerações:
- Requer configuração inicial e memorização do atalho escolhido.
6. Através de Scripts ou Automator
Útil para automatizar a abertura do Terminal com configurações específicas.
Passos:
- Abra o Automator.
- Crie um novo fluxo de trabalho.
- Adicione a ação “Executar Script do Shell” e insira o comando para abrir o Terminal.
- Salve como um aplicativo ou serviço.
Vantagens:
- Permite criar atalhos personalizados com configurações pré-definidas.
- Pode ser combinado com outras ações para fluxos de trabalho complexos.
Considerações:
- Requer conhecimento básico de scripting e uso do Automator.
7. Usando o Siri
Para usuários que preferem comandos de voz.
Passos:
- Ative o Siri (geralmente pressionando e segurando o botão Command + Espaço).
- Diga “Abrir Terminal”.
Vantagens:
- Conveniente para uso hands-free.
- Integrado com o assistente de voz do macOS.
Considerações:
- A eficácia pode variar dependendo do ambiente e da clareza do comando de voz.
8. Através do Menu de Serviços do Finder
Útil quando você deseja abrir o Terminal em um diretório específico.
Passos:
- No Finder, navegue até a pasta desejada.
- Clique com o botão direito (ou Control + clique) na pasta.
- Vá para Serviços > New Terminal at Folder.
Vantagens:
- Abre o Terminal diretamente no diretório selecionado.
- Útil para trabalhar com projetos em pastas específicas.
Considerações:
- Este serviço pode precisar ser ativado nas preferências do sistema primeiro.
9. Usando Aplicativos de Terceiros
Para usuários que desejam funcionalidades adicionais ou interfaces alternativas.
Exemplos:
- iTerm2: Um substituto popular para o Terminal padrão do macOS.
- Hyper: Um terminal baseado em Electron com temas personalizáveis.
Vantagens:
- Oferecem recursos adicionais não disponíveis no Terminal padrão.
- Podem fornecer interfaces mais personalizáveis ou amigáveis.
Considerações:
- Requer instalação e configuração adicional.
- Pode não ser necessário para todos os usuários.
10. Através da Barra de Menus
Um método menos conhecido, mas útil em certas situações.
Passos:
- Clique no ícone do Finder na barra de menus.
- Mantenha pressionada a tecla Option.
- Vá para Ir > Utilitários.
- Selecione Terminal da lista.
Vantagens:
- Acessível de qualquer aplicativo que tenha uma barra de menus.
- Útil quando o Finder não está em foco.
Considerações:
- Requer conhecimento deste atalho específico, que não é amplamente conhecido.
Cada um desses métodos para abrir o Terminal no macOS tem suas próprias vantagens e casos de uso específicos. A escolha do método mais apropriado dependerá do contexto de uso, preferências pessoais e frequência de acesso ao Terminal. Dominar essas diferentes abordagens permite uma utilização mais eficiente e flexível do Terminal, uma ferramenta essencial para muitas tarefas avançadas no macOS.

Como Abrir o Terminal em Sistemas Linux
Os sistemas Linux são conhecidos por sua flexibilidade e poder, e o terminal é uma parte integral dessa experiência. Diferentemente do Windows ou macOS, o Linux oferece uma variedade de ambientes de desktop, cada um com suas próprias maneiras de acessar o terminal. Vamos explorar as formas mais comuns de abrir o terminal em diferentes distribuições e ambientes Linux.
1. Usando Atalhos de Teclado
A maioria das distribuições Linux oferece atalhos de teclado para abrir rapidamente o terminal.
Atalhos Comuns:
- Ctrl + Alt + T (Ubuntu, Linux Mint, e muitas outras distribuições)
- Super (tecla Windows) + T (em alguns ambientes de desktop)
Vantagens:
- Método mais rápido para usuários experientes.
- Funciona na maioria dos ambientes de desktop Linux.
Considerações:
- Os atalhos podem variar dependendo da distribuição e do ambiente de desktop.
2. Através do Menu de Aplicativos
Praticamente todas as distribuições Linux com interface gráfica oferecem acesso ao terminal através do menu de aplicativos.
Passos Gerais:
- Clique no menu de aplicativos (geralmente no canto superior ou inferior esquerdo).
- Procure por “Terminal”, “Console” ou “Shell”.
- Clique no ícone do terminal para abri-lo.
Vantagens:
- Método intuitivo para novos usuários.
- Disponível em praticamente todas as distribuições com GUI.
Considerações:
- A localização exata e aparência do menu podem variar entre distribuições.
3. Usando a Busca do Desktop
Muitos ambientes de desktop Linux incluem uma função de busca similar ao Spotlight do macOS.
Passos:
- Abra a busca do desktop (geralmente pressionando a tecla Super ou clicando em um ícone de busca).
- Digite “terminal” e pressione Enter quando o aplicativo aparecer.
Vantagens:
- Rápido e eficiente, especialmente em sistemas com muitos aplicativos instalados.
- Não requer navegação através de menus.
Considerações:
- A interface de busca pode variar dependendo do ambiente de desktop.
4. Através do Gerenciador de Arquivos
Muitos gerenciadores de arquivos Linux permitem abrir um terminal no diretório atual.
Passos Gerais:
- Abra o gerenciador de arquivos.
- Navegue até o diretório desejado.
- Clique com o botão direito e selecione “Abrir no Terminal” ou use um atalho de teclado (como F4 em alguns sistemas).
Vantagens:
- Útil quando você precisa trabalhar em um diretório específico.
- Economiza tempo ao navegar para pastas no terminal.
Considerações:
- A opção exata pode variar dependendo do gerenciador de arquivos usado.
5. Usando Terminais Virtuais (TTY)
Os sistemas Linux oferecem terminais virtuais acessíveis diretamente, sem interface gráfica.
Passos:
- Pressione Ctrl + Alt + F1 (ou F2, F3, etc.) para mudar para um terminal virtual.
- Para voltar à interface gráfica, geralmente use Ctrl + Alt + F7 ou Ctrl + Alt + F1.
Vantagens:
- Útil quando a interface gráfica não está funcionando.
- Fornece acesso direto ao sistema sem overhead gráfico.
Considerações:
- Pode ser intimidante para usuários novos no Linux.
- Requer conhecimento de comandos básicos do Linux para navegar e usar efetivamente.
6. Criando Atalhos na Área de Trabalho ou Painel
Muitos ambientes de desktop Linux permitem criar atalhos personalizados.
Passos Gerais:
- Clique com o botão direito na área de trabalho ou painel.
- Escolha “Adicionar Lançador” ou opção similar.
- Configure o lançador para executar o comando do terminal (geralmente “gnome-terminal”, “konsole”, ou similar).
Vantagens:
- Oferece acesso rápido com um clique.
- Pode ser personalizado com ícones e opções de execução específicas.
Considerações:
- O processo exato pode variar dependendo do ambiente de desktop.
7. Usando o Run Command
Muitos ambientes Linux oferecem uma caixa de diálogo “Executar Comando” similar ao Windows.
Passos:
- Pressione Alt + F2 (em muitos ambientes de desktop).
- Digite o nome do seu emulador de terminal (ex: “gnome-terminal”, “konsole”, “xterm”).
- Pressione Enter.
Vantagens:
- Método rápido que não requer navegação por menus.
- Útil para usuários que preferem interação baseada em teclado.
Considerações:
- Requer conhecimento do nome exato do emulador de terminal usado pelo sistema.
8. Através de Widgets ou Applets de Desktop
Alguns ambientes de desktop Linux permitem adicionar widgets ou applets que podem lançar o terminal.
Passos Gerais:
- Clique com o botão direito no painel ou área de widgets.
- Escolha “Adicionar ao Painel” ou opção similar.
- Procure por um lançador de terminal ou crie um personalizado.
Vantagens:
- Oferece acesso rápido e visual ao terminal.
- Pode ser personalizado para se adequar ao layout do desktop.
Considerações:
- Disponibilidade e processo de adição podem variar entre ambientes de desktop.
9. Usando Emuladores de Terminal Alternativos
Além do terminal padrão, existem vários emuladores de terminal alternativos disponíveis para Linux.
Exemplos:
- Terminator: Oferece recursos avançados como divisão de tela.
- Guake: Um terminal dropdown inspirado nos jogos Quake.
- Tilda: Outro terminal dropdown leve e personalizável.
Vantagens:
- Oferecem funcionalidades adicionais não encontradas nos terminais padrão.
- Podem ser mais convenientes para certos fluxos de trabalho.
Considerações:
- Geralmente requerem instalação separada.
- Podem ter diferentes métodos de acesso ou atalhos.
10. Através de Scripts ou Atalhos Personalizados
Usuários avançados podem criar scripts ou atalhos personalizados para abrir o terminal com configurações específicas.
Exemplo:
- Criar um script que abre o terminal, navega para um diretório específico e executa comandos iniciais.
Vantagens:
- Altamente personalizável para necessidades específicas.
- Pode automatizar tarefas repetitivas.
Considerações:
- Requer conhecimento de scripting bash ou similar.
- Precisa ser configurado manualmente.
A variedade de métodos para abrir o terminal em sistemas Linux reflete a flexibilidade e personalização que são marcas registradas do sistema operacional. A escolha do método mais apropriado dependerá da distribuição específica, do ambiente de desktop, das preferências pessoais e do contexto de uso. Dominar essas diferentes abordagens permite uma utilização mais eficiente e flexível do terminal, uma ferramenta essencial para aproveitar todo o poder e flexibilidade dos sistemas Linux.
Abrindo o Prompt de Comando em Situações Especiais
Existem cenários em que abrir o prompt de comando ou terminal pode requerer abordagens diferentes ou mais avançadas. Estas situações especiais podem surgir devido a problemas no sistema, configurações de segurança ou necessidades específicas de usuários avançados. Vamos explorar como acessar o prompt de comando em várias dessas situações especiais.
1. Em Modo de Segurança (Windows)
Quando o Windows não inicia normalmente, o Modo de Segurança pode ser necessário.
Passos:
- Reinicie o computador e pressione F8 repetidamente antes do Windows iniciar.
- Selecione “Modo de Segurança com Prompt de Comando”.
Utilidade:
- Útil para solucionar problemas que impedem o Windows de iniciar normalmente.
- Permite executar comandos de diagnóstico e reparo.
Considerações:
- Nem todas as funcionalidades do Windows estarão disponíveis neste modo.
2. A Partir da Tela de Login (Windows)
Acessar o CMD sem fazer login pode ser necessário em certas situações.
Passos:
- Na tela de login, pressione Shift cinco vezes.
- Clique em “Facilidade de Acesso” e selecione “Prompt de Comando”.
Utilidade:
- Útil quando você não pode ou não quer fazer login na conta de usuário.
- Permite executar comandos básicos de sistema.
Considerações:
- O acesso pode ser limitado dependendo das configurações de segurança do sistema.
3. Em Ambientes de Recuperação (Linux)
Quando um sistema Linux não inicia, o modo de recuperação pode ser necessário.
Passos:
- Reinicie o computador e acesse o menu do GRUB.
- Selecione a opção de modo de recuperação ou single-user mode.
Utilidade:
- Permite acesso root para reparar o sistema.
- Útil para solucionar problemas de inicialização ou corrigir configurações.
Considerações:
- Requer conhecimento avançado de comandos Linux e estrutura do sistema.

4. Através de Live CD/USB (Qualquer SO)
Quando o sistema operacional não inicia, um Live CD/USB pode fornecer acesso ao terminal.
Passos:
- Inicie o computador a partir de um Live CD/USB.
- Acesse o terminal através do ambiente live.