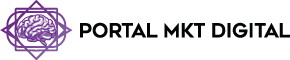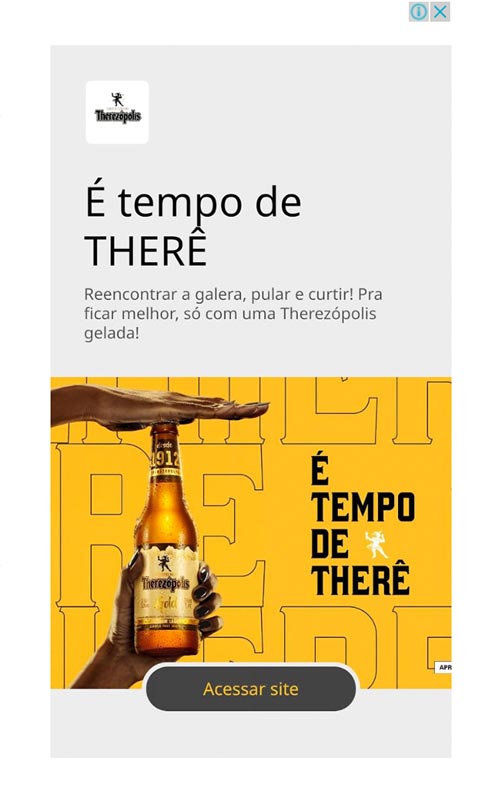Introdução – Como Colocar Aviso de Férias no Gmail: Um Guia Completo
Com a crescente dependência do e-mail como meio de comunicação profissional, saber como gerenciar sua correspondência durante períodos de ausência, como férias, tornou-se essencial. Um dos recursos mais úteis que o Gmail oferece é a capacidade de configurar um aviso de férias, também conhecido como resposta automática. Este recurso permite que você informe aos seus contatos que estará fora do escritório e não poderá responder às mensagens imediatamente.
Neste artigo, vamos explorar em detalhes o processo de configuração do aviso de férias no Gmail, além de discutir as melhores práticas para redigir mensagens eficazes e as opções de personalização disponíveis. Vamos também abordar situações específicas e responder a perguntas comuns sobre o uso desse recurso. Ao final deste guia, você estará completamente preparado para gerenciar sua comunicação durante suas férias de maneira profissional e eficiente.
1. Por Que Configurar um Aviso de Férias no Gmail?
Antes de entrarmos no passo a passo de como colocar aviso de férias no Gmail, é importante entender por que esse recurso é tão valioso. A seguir, apresentamos algumas razões pelas quais você deve considerar a configuração de um aviso de férias.
1.1. Manter a Comunicação Profissional
Um aviso de férias ajuda a manter a comunicação profissional, informando os remetentes que você não está disponível no momento. Isso demonstra respeito e consideração por quem tenta entrar em contato, evitando que as pessoas se sintam ignoradas.
1.2. Reduzir a Ansiedade
Ao deixar claro que você está fora do escritório, você reduz a ansiedade tanto sua quanto dos outros. Os remetentes saberão que suas mensagens não serão ignoradas e que receberão uma resposta assim que você retornar.
1.3. Fornecer Informações Alternativas
O aviso de férias pode incluir informações sobre quem os remetentes devem contatar enquanto você está fora, permitindo que suas necessidades sejam atendidas rapidamente, mesmo na sua ausência.
2. Como Colocar Aviso de Férias no Gmail: Passo a Passo
Agora que discutimos a importância de configurar um aviso de férias, vamos ao passo a passo de como fazer isso no Gmail.
2.1. Acesse Sua Conta do Gmail
- Abra o navegador e acesse Gmail.
- Faça login na sua conta usando seu e-mail e senha.
2.2. Vá para Configurações
- No canto superior direito, clique no ícone de engrenagem para abrir o menu de configurações.
- Clique em “Ver todas as configurações” para acessar todas as opções disponíveis.
2.3. Selecione a Guia “Geral”
- Dentro das configurações, clique na guia “Geral”.
- Role para baixo até encontrar a seção “Resposta automática de férias”.
2.4. Ative a Resposta Automática
- Selecione a opção “Resposta automática ativada”.
- Defina as datas de início e término do seu aviso de férias. Se você não tiver certeza de quando retornará, pode deixar a data de término em branco.
2.5. Escreva Sua Mensagem
- No campo de mensagem, escreva o conteúdo que deseja que os remetentes vejam. Inclua informações como:
- A data em que você estará ausente.
- Um agradecimento pela mensagem.
- Uma indicação de quando você retornará.
- Informações de contato de outra pessoa, caso seja necessário.
Exemplo de mensagem:
Olá,
Obrigado pelo seu e-mail. Estarei fora do escritório de [data de início] até [data de término] e não terei acesso ao e-mail durante este período.
Se sua questão for urgente, por favor, entre em contato com [nome e e-mail do contato alternativo].
Agradeço pela compreensão e retornarei sua mensagem assim que possível.
Atenciosamente,
[Seu Nome]
2.6. Defina as Opções de Recepção
- Você pode optar por enviar respostas automáticas apenas para as pessoas que estão em sua lista de contatos ou para todos que entrarem em contato com você. Essa configuração pode ser encontrada abaixo da mensagem.
2.7. Salve as Alterações
- Após configurar todas as opções, role até o final da página e clique em “Salvar alterações”.
3. Melhores Práticas para Escrever Seu Aviso de Férias
Um aviso de férias eficaz deve ser claro e informativo. A seguir, apresentamos algumas melhores práticas para redigir seu aviso:
3.1. Seja Claro e Conciso
A mensagem deve ser direta ao ponto, informando rapidamente que você estará fora e quando retornará. Evite longas explicações; mantenha a comunicação clara.
3.2. Use um Tom Profissional
Embora você possa ser amigável em sua mensagem, mantenha um tom profissional. Lembre-se de que a comunicação por e-mail reflete sua imagem profissional.
3.3. Inclua Informações de Contato Alternativas
Caso haja alguém disponível para ajudar em sua ausência, inclua informações de contato dessa pessoa. Isso ajudará a garantir que as necessidades urgentes sejam atendidas.
3.4. Revise a Mensagem Antes de Enviar
Antes de salvar as alterações, revise sua mensagem para verificar se não há erros de gramática ou digitação. Uma mensagem bem escrita transmite profissionalismo.
4. Exemplos de Aviso de Férias para Diferentes Contextos
Para ajudá-lo ainda mais, aqui estão alguns exemplos de avisos de férias para diferentes situações:
4.1. Aviso de Férias Pessoal
Olá,
Obrigado pelo seu e-mail. Estarei fora do escritório de [data de início] até [data de término] e não terei acesso ao e-mail durante esse período.
Retornarei suas mensagens assim que possível após meu retorno.
Atenciosamente,
[Seu Nome]
4.2. Aviso de Férias com Contato Alternativo
Olá,
Obrigado pelo seu e-mail. Estarei de férias de [data de início] até [data de término]. Durante esse período, não terei acesso ao e-mail.
Se você precisar de assistência imediata, por favor, entre em contato com [Nome do Contato] em [e-mail do contato].
Agradeço pela compreensão.
Melhores cumprimentos,
[Seu Nome]
4.3. Aviso de Férias para Clientes
Olá,
Obrigado pelo seu e-mail. Estarei fora do escritório de [data de início] até [data de término] e não poderei responder imediatamente.
Se sua solicitação for urgente, entre em contato com [Nome do Contato] em [e-mail do contato].
Agradeço pela sua paciência e retornarei o mais breve possível.
Atenciosamente,
[Seu Nome]
5. Dicas para Gerenciar Sua Caixa de Entrada Antes e Depois das Férias
Gerenciar sua caixa de entrada de forma eficiente pode ajudar a evitar o estresse antes e depois das férias. Aqui estão algumas dicas úteis:
5.1. Organize sua Caixa de Entrada Antes de Sair
Antes de ativar seu aviso de férias, dedique um tempo para organizar sua caixa de entrada. Responda a e-mails urgentes e arquive ou exclua mensagens que não são mais relevantes.
5.2. Use Marcadores e Filtros
Aproveite os recursos de marcadores e filtros do Gmail para categorizar e priorizar e-mails que você deixará para trás. Isso facilitará a localização de mensagens importantes quando você retornar.
5.3. Agende Tempo para Responder Após o Retorno
Reserve um tempo em sua agenda logo após seu retorno para lidar com os e-mails acumulados. Isso ajudará a evitar que você se sinta sobrecarregado.
6. Perguntas Frequentes sobre Aviso de Férias no Gmail
6.1. Posso Configurar o Aviso de Férias em Dispositivos Móveis?
Sim! Você pode configurar o aviso de férias tanto na versão desktop quanto nos aplicativos móveis do Gmail. O processo é semelhante em ambos os casos.
6.2. O Aviso de Férias é Enviado para Todos os Remetentes?
Sim, você pode optar por enviar a resposta automática para todos que enviarem um e-mail para você ou apenas para pessoas em sua lista de contatos.
6.3. Como Saber se Meus Contatos Receberam o Aviso?
Infelizmente, o Gmail não fornece confirmação de leitura para respostas automáticas. No entanto, você pode confiar que seus contatos receberão a mensagem, a menos que suas configurações de e-mail estejam incorretas.
Conclusão
Saber como colocar aviso de férias no Gmail é uma habilidade essencial para manter a comunicação profissional e gerenciar suas expectativas durante períodos de ausência. Com as etapas e dicas apresentadas neste guia, você pode configurar seu aviso de férias de forma eficaz, garantindo que seus contatos estejam informados sobre sua ausência e saibam como proceder caso precisem de assistência imediata.
Agora que você está preparado para gerenciar suas férias de forma organizada, pode relaxar e aproveitar seu tempo fora do escritório com a confiança de que sua comunicação está sob controle.
7. Personalizando o Aviso de Férias no Gmail para Diferentes Situações
Além da configuração básica do aviso de férias no Gmail, existem formas de personalizar ainda mais essa funcionalidade para se adequar a diferentes situações e necessidades profissionais. A seguir, exploramos algumas formas de personalizar o aviso automático e adaptá-lo para diversos contextos, garantindo que ele seja útil e relevante para todos os remetentes.
7.1. Aviso de Férias Personalizado para Diferentes Públicos
Se você trabalha em um ambiente que requer interação com diferentes grupos — como clientes, fornecedores e colegas de trabalho — pode ser útil adaptar o aviso de férias de acordo com o público que receberá a mensagem. Embora o Gmail não permita a criação de múltiplas mensagens automáticas simultâneas, existem formas de personalizar a mensagem e alcançar diferentes públicos de maneira eficaz.
Exemplo de Mensagem para Clientes:
Olá,
Obrigado pelo seu e-mail. Estarei fora do escritório de [data de início] até [data de término], sem acesso a e-mails. Durante esse período, para questões urgentes relacionadas a [seu produto ou serviço], por favor, entre em contato com [nome do responsável] em [e-mail ou telefone do responsável].
Atenciosamente,
[Seu Nome]
Exemplo de Mensagem para Equipe Interna:
Olá,
Obrigado pela mensagem. Estou de férias de [data de início] até [data de término]. Para assuntos urgentes que precisem ser resolvidos durante minha ausência, favor entrar em contato com [nome do colega de equipe] em [e-mail ou telefone do responsável].
Retornarei no [data de retorno] e estarei disponível para ajudar após essa data.
Melhores cumprimentos,
[Seu Nome]
7.2. Configurando Filtros para Mensagens Prioritárias Durante as Férias
Embora o aviso de férias seja uma excelente ferramenta para informar os remetentes sobre sua ausência, pode haver situações em que você precise ser notificado sobre e-mails de alta prioridade, mesmo enquanto estiver de férias. Nesse caso, você pode criar filtros no Gmail para redirecionar mensagens de contatos específicos ou com palavras-chave importantes para uma pasta de alta prioridade ou até mesmo para seu dispositivo móvel.
Como configurar um filtro para mensagens prioritárias:
- No Gmail, vá até “Configurações” e clique em “Filtros e Endereços Bloqueados”.
- Clique em “Criar novo filtro”.
- Insira as condições para o filtro. Por exemplo:
- Para: E-mails de contatos importantes (coloque o endereço de e-mail do contato).
- Com: Palavras-chave relacionadas ao trabalho urgente.
- Selecione a ação “Marcar como importante” ou “Aplicar rótulo” para categorizar esses e-mails de forma destacada.
- Opcionalmente, configure notificações no seu celular para ser alertado quando esses e-mails chegarem.
Isso permitirá que você seja informado automaticamente sobre mensagens que realmente exigem sua atenção, enquanto o aviso de férias cuida dos outros remetentes.
7.3. Criando um Aviso de Férias para Períodos Curto e Longos
Nem sempre você estará fora do escritório por um longo período. Às vezes, você pode estar ausente por apenas um ou dois dias, ou até mesmo por um período prolongado de férias. Adaptar a mensagem do aviso automático de acordo com a duração da ausência pode ajudar a gerenciar as expectativas de seus remetentes.
Aviso de Férias para Período Curto (1 a 3 dias):
Olá,
Obrigado pelo seu e-mail. Estarei fora do escritório até o [data de retorno]. Responderei sua mensagem assim que possível, após meu retorno.
Se o assunto for urgente, entre em contato com [nome e contato do responsável].
Atenciosamente,
[Seu Nome]
Aviso de Férias para Período Longo (mais de uma semana):
Olá,
Obrigado pelo seu e-mail. Estarei de férias de [data de início] até [data de término], sem acesso ao e-mail durante esse período.
Para questões urgentes que precisem de atenção imediata, favor entrar em contato com [nome do responsável] em [e-mail ou telefone].
Agradeço pela compreensão e responderei sua mensagem assim que possível após meu retorno.
Atenciosamente,
[Seu Nome]
Essas pequenas adaptações no conteúdo da mensagem podem fazer uma grande diferença na percepção do remetente e na maneira como você gerencia suas obrigações enquanto está ausente.
7.4. Integrando o Aviso de Férias ao Seu Calendário
Outro recurso útil ao configurar um aviso de férias no Gmail é integrá-lo ao seu Google Agenda (Google Calendar). Isso permite que você tenha uma visão mais ampla dos períodos de ausência e informe automaticamente seus contatos sobre sua indisponibilidade.
Como configurar sua disponibilidade no Google Calendar:
- Acesse o Google Calendar.
- Crie um novo evento para o período de férias.
- Na opção de disponibilidade, selecione “Mostrar como: Ausente”.
- Opcionalmente, adicione uma nota no evento com informações adicionais, como “Sem acesso ao e-mail”.
Dessa forma, sempre que alguém tentar agendar uma reunião ou verificar sua disponibilidade no Google Calendar, eles serão informados sobre o período em que você estará ausente, além do aviso de férias no Gmail.
7.5. Programando o Retorno ao Trabalho
Ao configurar seu aviso de férias no Gmail, é importante considerar não apenas o período de ausência, mas também o retorno ao trabalho. Muitas vezes, é necessário um tempo para “recuperar” as mensagens e compromissos acumulados durante as férias.
Dica para configurar o aviso de retorno:
- Adicione uma nota no aviso de férias mencionando que, embora você esteja de volta ao escritório na data estipulada, pode levar um ou dois dias para responder a todas as mensagens recebidas durante sua ausência.
Exemplo de mensagem:
Olá,
Obrigado pelo seu e-mail. Estarei fora do escritório de [data de início] até [data de término]. Embora eu retorne no [data de retorno], pode levar um ou dois dias para que eu consiga responder a todas as mensagens acumuladas.
Para questões urgentes, entre em contato com [nome e contato do responsável].
Agradeço pela paciência e compreensão.
Atenciosamente,
[Seu Nome]
Conclusão
Personalizar o aviso de férias no Gmail para diferentes situações e públicos é uma maneira eficaz de manter a comunicação profissional e garantir que as expectativas dos seus contatos sejam bem gerenciadas durante sua ausência. Seja para períodos curtos ou longos, a adaptação da mensagem automática ajuda a evitar mal-entendidos e a manter o fluxo de trabalho organizado.
Com as dicas e estratégias apresentadas neste artigo, você pode configurar um aviso de férias no Gmail que atende tanto às suas necessidades quanto às de seus contatos, assegurando que sua ausência seja gerida da forma mais eficaz possível. Agora, você pode aproveitar suas férias sabendo que sua comunicação está em boas mãos e que seus contatos estão bem informados.
Se precisar de mais personalizações ou ajustes na configuração do aviso de férias no Gmail, estou à disposição para ajudar!

8. Como Desativar o Aviso de Férias no Gmail Após o Retorno
Depois de configurar e personalizar seu aviso de férias no Gmail e aproveitar o tempo longe do trabalho, é importante saber como desativar o aviso de férias quando você voltar. Embora o aviso de férias seja automaticamente interrompido na data final programada, desativá-lo manualmente ao retornar pode garantir que não haja confusão para os remetentes que entram em contato logo após o seu retorno. A seguir, mostramos como desativar o aviso de férias de forma eficiente.
8.1. Como Desativar o Aviso de Férias no Gmail Manualmente
Se você configurou um aviso de férias com uma data de término, o Gmail automaticamente parará de enviar a resposta automática a partir dessa data. No entanto, você pode desativar o aviso antes da data programada, caso retorne ao trabalho mais cedo ou prefira gerenciar manualmente o recurso.
Aqui está o processo simples para desativar o aviso de férias no Gmail:
- Faça login na sua conta do Gmail:
- Abra o navegador e acesse Gmail.
- Digite suas credenciais para acessar sua conta.
- Acesse as configurações:
- No canto superior direito da página do Gmail, clique no ícone de engrenagem para abrir o menu de configurações rápidas.
- Selecione “Ver todas as configurações” para acessar todas as opções.
- Vá até a seção de Resposta Automática de Férias:
- Na aba “Geral”, role para baixo até encontrar a seção “Resposta automática de férias”.
- Desative a resposta automática:
- Selecione a opção “Resposta automática desativada” para garantir que o aviso não seja mais enviado.
- Salve as alterações:
- Depois de desativar a resposta automática, role até o final da página e clique no botão “Salvar alterações” para confirmar.
8.2. Como Desativar o Aviso de Férias no Aplicativo Móvel do Gmail
Se você está em trânsito ou não tem acesso a um computador, é possível desativar o aviso de férias diretamente do aplicativo móvel do Gmail. O processo é rápido e simples:
- Abra o aplicativo Gmail:
- Acesse o aplicativo do Gmail no seu smartphone ou tablet.
- Acesse as configurações:
- No canto superior esquerdo, toque nas três linhas horizontais (menu).
- Role até o final e toque em “Configurações”.
- Selecione a conta:
- Se você tiver várias contas no Gmail, escolha a conta para a qual o aviso de férias foi configurado.
- Vá até “Resposta automática de férias”:
- Role para baixo até encontrar a opção “Resposta automática de férias”.
- Desative o aviso:
- Toque no botão “Desativar” ou “Desligar” para desativar o aviso de férias.
- Salve as alterações:
- Toque em “Salvar” para garantir que a resposta automática foi desativada com sucesso.
8.3. Dicas para Gerenciar o Aviso de Férias Após o Retorno
Ao retornar ao trabalho após um período de férias, é importante gerenciar bem a transição para que o fluxo de comunicação volte ao normal. Abaixo estão algumas dicas para gerenciar sua caixa de entrada e garantir que os e-mails recebidos durante suas férias sejam tratados de forma eficiente.
8.3.1. Verifique as Mensagens Urgentes
Se você usou filtros ou criou uma pasta de mensagens prioritárias durante as férias, comece revisando esses e-mails assim que retornar. Isso garante que qualquer questão urgente seja tratada rapidamente.
8.3.2. Organize a Caixa de Entrada
Dependendo da duração das suas férias, sua caixa de entrada pode estar cheia de e-mails não lidos. Reserve um tempo para organizar sua caixa de entrada, priorizando e-mails por relevância. Utilize ferramentas do Gmail, como rótulos e marcadores, para categorizar as mensagens que precisam de atenção imediata.
8.3.3. Responda as Mensagens com Transparência
Ao responder aos e-mails recebidos durante as férias, inclua uma mensagem educada explicando que você estava ausente e está trabalhando para responder a todas as mensagens o mais rápido possível. Isso ajuda a gerenciar as expectativas de quem entrou em contato enquanto você estava fora.
Exemplo de mensagem ao retornar:
Olá [Nome],
Obrigado pela sua mensagem e pela paciência. Estive ausente por [número de dias] e estou trabalhando para responder a todos os e-mails acumulados durante minha ausência. Responderei sua mensagem o mais breve possível.
Agradeço pela compreensão!
Atenciosamente,
[Seu Nome]
8.4. Quando Deixar o Aviso de Férias Ativo por Mais Tempo
Em algumas situações, pode ser necessário manter o aviso de férias ativo por mais tempo do que o previsto inicialmente. Por exemplo:
- Mudanças inesperadas nos planos de férias: Se você precisar prolongar suas férias ou estiver impossibilitado de acessar e-mails por mais tempo, pode estender a data de término do aviso de férias.
- Períodos de transição ou ajuste: Após um longo período de ausência, você pode manter o aviso ativo por alguns dias extras enquanto se ajusta à carga de e-mails acumulados.
- Mudança de cargo ou responsabilidades: Se você está mudando de cargo ou de empresa, pode manter o aviso ativo por mais tempo, indicando a nova pessoa de contato para assuntos importantes.
Nesses casos, basta retornar às configurações do Gmail e ajustar a data de término ou modificar a mensagem para refletir a situação atual.
9. Como Configurar Avisos de Férias Avançados com Integrações de Terceiros
Além das funcionalidades básicas de aviso de férias no Gmail, você pode explorar integrações com outras ferramentas de comunicação e produtividade para criar avisos automáticos ainda mais avançados e personalizáveis. A seguir, apresentamos algumas opções que podem ser usadas para complementar o aviso de férias padrão do Gmail.
9.1. Slack e Aviso de Férias
Se sua empresa utiliza o Slack como principal meio de comunicação, é possível integrar um aviso de férias tanto no Gmail quanto no Slack. Dessa forma, seus colegas saberão que você está ausente, não apenas por e-mail, mas também nas plataformas de mensagens.
- Configuração no Slack: Adicione um status personalizado com a mensagem “De férias até [data de retorno]” e inclua um emoji de férias para destacar o status.
- Integração com Gmail: Através de serviços como Zapier, você pode criar automações que sincronizam seu status de férias entre Gmail e Slack, garantindo consistência na comunicação.
9.2. Automação com Zapier
O Zapier permite a integração do Gmail com uma variedade de outras ferramentas de produtividade. Você pode criar “Zaps” para automatizar certas tarefas enquanto estiver de férias, como:
- Encaminhar e-mails urgentes: Configure um Zap que encaminhe e-mails de contatos específicos diretamente para outro colega de trabalho.
- Sincronizar aviso de férias com outras plataformas: Se você usa várias ferramentas, como Google Agenda, Trello ou Asana, pode usar o Zapier para garantir que todas essas plataformas mostrem que você está de férias.
Conclusão
Desativar o aviso de férias no Gmail é tão importante quanto configurá-lo, pois garante que a comunicação volte ao normal assim que você retornar ao trabalho. Além disso, gerenciar bem sua caixa de entrada e responder às mensagens acumuladas de forma eficaz é essencial para uma transição tranquila após o retorno.
Com as dicas apresentadas, você pode garantir que o aviso de férias seja utilizado de maneira eficaz, não apenas para informar seus contatos durante sua ausência, mas também para organizar sua volta ao trabalho de forma estruturada e eficiente. Se precisar de mais informações sobre o uso do Gmail e suas ferramentas, estou à disposição para ajudar!
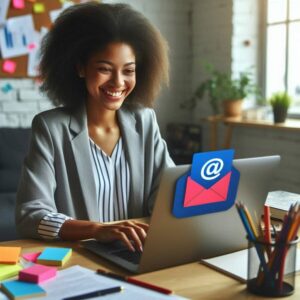
10. Dicas de Segurança ao Usar o Aviso de Férias no Gmail
Além de garantir uma comunicação eficaz durante suas férias, é importante considerar a segurança ao configurar o aviso de férias no Gmail. Embora a função seja extremamente útil, compartilhar informações pessoais ou detalhes específicos de sua ausência pode representar um risco à segurança, especialmente em contextos corporativos. Nesta seção, vamos discutir algumas dicas de segurança essenciais ao usar o aviso de férias e garantir que sua ausência não exponha informações sensíveis ou facilite o acesso não autorizado à sua conta.
10.1. Evite Informações Sensíveis no Aviso de Férias
Um dos erros mais comuns ao configurar um aviso de férias é incluir informações sensíveis ou detalhadas demais sobre sua ausência. Por exemplo, mencionar exatamente onde você estará ou fornecer detalhes pessoais pode representar um risco à segurança, principalmente se a resposta automática for enviada para destinatários desconhecidos ou fora da sua rede de confiança.
Dicas para manter a segurança no aviso de férias:
- Não divulgue seu local de férias: Evite mencionar a cidade, país ou localização exata onde você estará.
- Limite o uso de datas específicas: Em vez de fornecer uma data exata de retorno, considere usar uma mensagem mais genérica, como “Estarei ausente esta semana e retornarei na próxima”.
- Não inclua informações de segurança: Nunca compartilhe informações como senhas, links para documentos confidenciais ou números de telefone pessoais no aviso de férias.
Exemplo seguro de mensagem de férias:
Olá,
Obrigado pelo seu e-mail. Estarei ausente do escritório esta semana e retornarei em breve. Durante minha ausência, por favor, entre em contato com [nome do responsável] para qualquer questão urgente.
Atenciosamente,
[Seu Nome]
10.2. Limite Quem Recebe o Aviso de Férias
Outra forma de proteger suas informações enquanto estiver de férias é limitar quem receberá o aviso automático. O Gmail oferece a opção de enviar a resposta automática apenas para as pessoas que estão em sua lista de contatos, o que pode ser uma excelente maneira de restringir a exposição de informações.
Como configurar o envio do aviso para contatos específicos:
- Acesse o Gmail e entre nas configurações.
- Navegue até a seção “Resposta automática de férias”.
- Selecione a opção “Enviar resposta apenas para meus contatos”. Com isso, apenas pessoas que já estão na sua lista de contatos receberão o aviso.
Essa abordagem é especialmente útil se você frequentemente recebe e-mails de remetentes desconhecidos ou se sua conta de e-mail está exposta a uma ampla rede de clientes ou contatos externos.
10.3. Proteja sua Conta com Autenticação de Dois Fatores (2FA)
Durante períodos de férias, é fundamental garantir que sua conta de e-mail esteja protegida contra acessos não autorizados. Uma das melhores maneiras de aumentar a segurança da sua conta é ativar a autenticação de dois fatores (2FA) no Gmail. Isso adiciona uma camada extra de proteção ao exigir que você forneça um código adicional ao fazer login em sua conta, além da senha.
Como ativar a autenticação de dois fatores no Gmail:
- Faça login na sua conta do Gmail.
- Acesse as configurações da conta clicando na sua foto de perfil e selecionando “Gerenciar sua Conta do Google”.
- No menu lateral, vá para “Segurança” e procure pela opção “Verificação em duas etapas”.
- Siga as instruções para ativar a autenticação de dois fatores, escolhendo entre receber o código via SMS ou usar um aplicativo de autenticação, como o Google Authenticator.
Essa medida garante que, mesmo que alguém tenha acesso à sua senha, não consiga acessar sua conta sem o código adicional, aumentando significativamente sua segurança.
10.4. Revise os Acessos de Terceiros à Sua Conta
Se você usa aplicativos de terceiros integrados ao Gmail (como gerenciadores de e-mail ou ferramentas de automação), é importante revisar quais aplicativos têm acesso à sua conta antes de sair de férias. Certifique-se de que esses aplicativos sejam confiáveis e de que você realmente os utiliza.
Como revisar e gerenciar acessos de terceiros:
- Acesse a seção “Segurança” na sua Conta do Google.
- Na área “Aplicativos de terceiros com acesso à conta”, revise todos os aplicativos e serviços conectados.
- Remova o acesso de qualquer aplicativo ou serviço que você não reconheça ou que não utiliza mais.
Essa prática ajuda a proteger sua conta de acessos indesejados e garante que apenas os aplicativos essenciais tenham permissão para interagir com seu e-mail enquanto você estiver ausente.
10.5. Use um Gerenciador de Senhas
Antes de sair de férias, é uma boa ideia revisar suas senhas e garantir que elas sejam fortes o suficiente para proteger sua conta contra acessos indevidos. Utilizar um gerenciador de senhas pode ajudar a criar e armazenar senhas complexas, minimizando o risco de violação de dados.
Benefícios de usar um gerenciador de senhas:
- Criação de senhas seguras: Um gerenciador de senhas pode gerar senhas aleatórias e complexas para cada conta, aumentando sua segurança.
- Armazenamento seguro: Em vez de memorizar ou anotar suas senhas, o gerenciador armazena todas elas de maneira criptografada.
- Acesso rápido e seguro: Você pode acessar suas contas com um único clique, sem a necessidade de lembrar cada senha individualmente.
Ao utilizar um gerenciador de senhas, você reduz significativamente as chances de uma falha de segurança relacionada à senha, especialmente durante períodos em que pode não estar monitorando ativamente sua conta de e-mail.
11. O Que Fazer se Esquecer de Desativar o Aviso de Férias?
Esquecer de desativar o aviso de férias pode acontecer com qualquer um, especialmente após um longo período de ausência. Felizmente, existem formas rápidas de resolver essa questão, seja pelo computador ou pelo aplicativo móvel. A seguir, mostramos como identificar e desativar o aviso se ele ainda estiver ativo, mesmo depois de você ter retornado ao trabalho.
11.1. Como Saber se o Aviso Ainda Está Ativo
Uma maneira fácil de verificar se o aviso de férias ainda está ativo é tentar enviar um e-mail para sua própria conta a partir de outro endereço de e-mail. Se você receber a resposta automática, isso significa que o aviso ainda está ativado.
Além disso, o Gmail exibe uma pequena notificação na parte superior da tela informando que a “Resposta automática de férias” está ativa. Você pode clicar nessa notificação para desativar rapidamente o aviso.
11.2. Desativando o Aviso Tardio
Se você perceber que o aviso de férias ainda está ativo após o retorno, siga o processo simples descrito anteriormente nesta seção para desativá-lo imediatamente. Isso garantirá que seus contatos não recebam respostas automáticas desatualizadas, evitando confusão.

Leia: https://portalmktdigital.com.br/como-fazer-logo-no-chat-gpt-em-2024/
Conclusão
A configuração de um aviso de férias no Gmail é uma ferramenta poderosa para garantir que seus contatos saibam de sua ausência, mas a segurança deve sempre ser uma prioridade ao configurar e usar esse recurso. Evitar a exposição de informações sensíveis, limitar quem recebe a resposta automática e garantir que sua conta esteja protegida com autenticação de dois fatores são etapas cruciais para manter a segurança digital durante suas férias.
Com as dicas apresentadas nesta seção, você pode aproveitar ao máximo o recurso de aviso de férias do Gmail enquanto protege suas informações pessoais e profissionais. Assim, você pode se concentrar em relaxar e aproveitar seu tempo longe, sabendo que sua comunicação está segura e organizada.