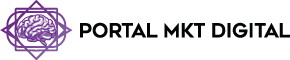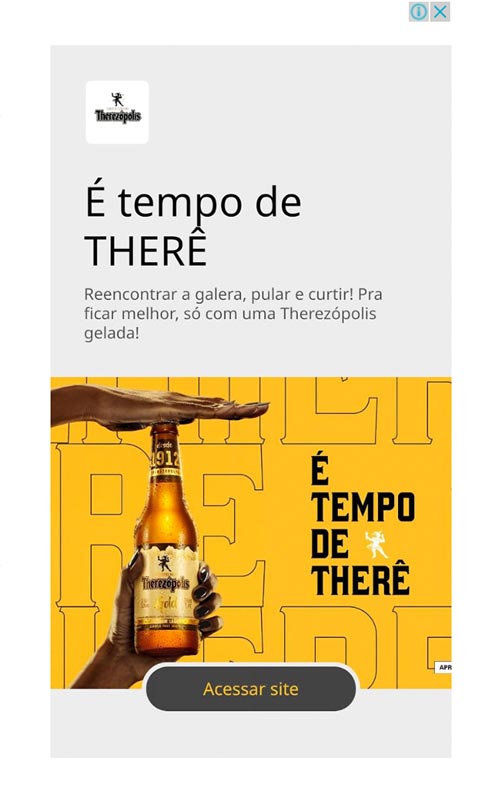Introdução – Como Instalar Pixel do Facebook no WordPress: Um Guia Completo
Instalar o Pixel do Facebook no WordPress é uma etapa crucial para qualquer estratégia de marketing digital. Com ele, você pode rastrear o comportamento dos usuários em seu site, monitorar cuidadosamente, atualizar anúncios e criar públicos personalizados para remarketing. Se você deseja aumentar suas estratégias e melhorar o desempenho de suas campanhas de anúncios no Facebook, aprender a instalar e configurar o Pixel corretamente no WordPress é um passo fundamental.
Neste artigo, você aprenderá o que é o Pixel do Facebook, como ele funciona e, o mais importante, como hospedá-lo corretamente no WordPress. Este guia detalhado abordará todas as etapas, desde a criação do Pixel no Gerenciador de Anúncios do Facebook até sua implementação no WordPress, seja por meio de plugins ou inserindo o código manualmente.
1. O que é o Pixel do Facebook?
O Pixel do Facebook é uma ferramenta de análise que permite que você monitore o comportamento dos visitantes do seu site após interagirem com seus anúncios no Facebook. Ele coleta dados para ajudar a rastrear reservas, promover campanhas publicitárias e construir públicos segmentados com base nas ações realizadas em seu site.
Funciona basicamente através da inserção de um código JavaScript no cabeçalho do seu site WordPress. Esse código, conhecido como Pixel, coleta informações como páginas visualizadas, cliques, compras e muito mais. Com esses dados, você não pode apenas avaliar a eficácia de suas campanhas de anúncios, mas também usar as informações para segmentar e alcançar melhor seu público-alvo.
2. Benefícios de Instalar o Pixel do Facebook no WordPress
Antes de entrar nas etapas de instalação, vamos entender por que é tão importante instalar o Pixel do Facebook no WordPress.
- Rastreamento de Conversas: Você pode medir algumas ofertas (vendas, inscrições, etc.) resultando diretamente de seus anúncios no Facebook.
- Públicos Personalizados: O Pixel permite que você crie públicos personalizados com base nas interações dos usuários em seu site, facilitando estratégias de remarketing.
- Otimização de Anúncios: O Facebook pode otimizar seus anúncios para públicos que têm maior probabilidade de realizar uma ação desejada, como uma compra ou cadastro.
- Acompanhamento do Comportamento do Usuário: Além das detalhes, você pode rastrear o comportamento geral dos visitantes do seu site, como quais páginas eles visitam, quanto tempo permanecem e outras ações.
3. Passo a Passo: Como Criar o Pixel do Facebook
O primeiro passo para instalar o Pixel no WordPress é criar o código no próprio Facebook. Siga estas etapas:
3.1. Acesse o Gerenciador de Eventos do Facebook
- Entre na sua conta do Facebook.
- No canto superior direito, clique no ícone de seta e escolha “Gerenciador de Anúncios”.
- No cardápio, procure pelo “Gerenciador de Eventos”.
3.2. Criar o Pixel
- No Gerenciador de Eventos, clique em “Conectar Origem de Dados”.
- Escolha a opção “Web” e clique em “Começar”.
- Selecione “Facebook Pixel” e clique em “Conectar”.
3.3. Defina o Nome do Pixel
- Escolha um nome para o seu Pixel.
- Insira a URL do seu site WordPress.
- Clique em “Continuar” para gerar o código do Pixel.
3.4. Copie o Código do Pixel
Após a criação, o Facebook gerará o código do Pixel. Copie-o, pois você precisará colá-lo no cabeçalho do seu site WordPress.
4. Métodos para instalar o Pixel do Facebook no WordPress
Agora que você tem o código do Pixel, existem três métodos principais para chamá-lo no WordPress: utilizando um plugin, inserindo o código manualmente ou através do Google Tag Manager. Vamos detalhar cada um deles.
4.1. Instalando o Pixel com um Plugin
Essa é a maneira mais simples e recomendada para iniciantes, já que você não precisa mexer no código do seu site diretamente. Existem vários plugins disponíveis para instalar o Pixel no WordPress. Um dos mais populares é o “PixelYourSite”. Aqui estão os passos:
Passo 1: Instale e Ative o Plugin
- No painel de administração do WordPress, vá até “Plugins” e clique em “Adicionar Novo”.
- Procure por “PixelYourSite” na barra de busca.
- Clique em “Instalar Agora” e depois em “Ativar”.
Passo 2: Configurar o Plugin
- Após ativar, vá até a nova aba “PixelYourSite” no seu painel.
- Na aba “Facebook Pixel”, insira o ID do Pixel (obtido no Gerenciador de Eventos do Facebook).
- Salve as configurações e pronto! O Pixel estará rodando em seu site WordPress.
4.2. Instalando o Pixel Manualmente
Se você tem algum conhecimento técnico e prefere não usar plugins, pode instalar o Pixel diretamente no código do seu site.
Passo 1: Acesse o Cabeçalho do Tema
- No painel do WordPress, vá para “Aparência” > “Editor de Temas”.
- À esquerda, clique em “Cabeçalho do Tema” (geralmente é o arquivo
header.php).
Passo 2: Cole o Código do Pixel
- Encontre uma tag
<head>sem código. - Cole o código do logotipo do Pixel abaixo dessa tag.
- Salve as alterações e o Pixel será instalado no seu site.
4.3. Usando o Gerenciador de tags do Google
O Google Tag Manager (GTM) é outra opção para instalar o Pixel, especialmente se você já o utiliza para gerenciar outras tags em seu site.
Passo 1: Configurar o Gerenciador de tags do Google
- Acesse sua conta do Gerenciador de tags do Google.
- Clique em “Adicionar nova tag” e dê um nome para a tag do Pixel do Facebook.
Passo 2: Inserir o Código do Pixel
- Escolha a opção de tag personalizada e insira o código do Pixel do Facebook.
- Defina o acionador para “Todas as Páginas” (para que o Pixel seja executado em todas as páginas do seu site).
- Salve e publique as alterações.
5. Como verificar se o Pixel está funcionando
Após instalar o Pixel no WordPress, é essencial verificar se ele está funcionando corretamente. O Facebook fornece uma ferramenta chamada Facebook Pixel Helper , que é uma extensão gratuita do Chrome.
5.1. Como usar o Facebook Pixel Helper
- Instale a extensão Facebook Pixel Helper no seu navegador Chrome.
- Acesse seu site WordPress.
- Clique no ícone da extensão no navegador. Se o Pixel estiver instalado corretamente, você verá uma mensagem de sucesso e o ID do Pixel.
6. Eventos Personalizados e Conversas no Facebook Pixel
Agora que o Pixel está instalado, você pode ir além e configurar eventos personalizados. Eventos personalizados permitem que você rastreie ações específicas dos usuários, como “Adicionar ao Carrinho”, “Iniciar Checkout” ou “Finalizar Compra”. Isso ajuda a melhorar ainda mais suas campanhas de anúncios.
6.1. Criando Eventos Personalizados
- No Gerenciador de Eventos, clique em “Criar Evento Personalizado”.
- Defina o tipo de ação que você deseja rastrear e adicionar parâmetros relevantes (como valor da compra ou produto específico).
- Vincule esses eventos aos seus anúncios no Facebook para promover campanhas e públicos-alvo.
6.2. Otimizando Campanhas com Base em Eventos
Com os eventos personalizados configurados, você pode usar esses dados para criar públicos altamente segmentados e impulsionar suas campanhas publicitárias. Por exemplo, você pode direcionar anúncios para pessoas que visualizaram uma página do produto, mas não concluíram a compra.
7. Dicas e Melhores Práticas para o Uso do Pixel no WordPress
7.1. Mantenha seu Pixel atualizado
Se o Pixel estiver sempre ativo e atualizado em seu site, especialmente se você fizer alterações no tema ou migrar para outro servidor.
7.2. Combine o Pixel com o Catálogo de Produtos
Se você tem uma loja online, combine o Pixel com o Catálogo de Produtos do Facebook para criar anúncios dinâmicos que mostrem automaticamente os produtos que os usuários visualizaram ou adicionaram ao carrinho.
7.3. Use Públicos Semelhantes
Além do remarketing, use o Pixel para criar públicos semelhantes, ou seja, pessoas que têm comportamentos semelhantes aos de seus clientes atuais, mas que ainda não conhecem sua marca.
Conclusão
A instalação do Pixel do Facebook no WordPress é uma tarefa essencial para qualquer empresa que deseja otimizar suas campanhas de anúncios e aumentar suas oportunidades. Com as etapas descritas acima, você pode escolher o método que melhor se adapta às suas necessidades — seja usando plugins, inserindo o código manualmente ou através do Google Tag Manager.
Uma vez que o Pixel esteja implementado corretamente, você poderá rastrear as interações dos usuários com soluções, otimizando seus esforços de marketing e criando campanhas de remarketing altamente eficazes.

8. Solucionando Problemas Comuns ao Instalar o Pixel do Facebook no WordPress
Mesmo seguindo o guia passo a passo para instalar o Pixel do Facebook no WordPress, é possível encontrar alguns desafios durante o processo. Esses problemas variam desde o Pixel não ser ativado corretamente até a falta de dados podem ser rastreados no Gerenciador de Eventos. Aqui, abordaremos os problemas mais comuns e suas respectivas soluções para garantir que seu Pixel funcione de maneira eficaz.
8.1. O Pixel não está funcionando corretamente
Um dos problemas mais comuns enfrentados pelos usuários após a instalação do Pixel é o erro de que o Pixel não está sendo ativado ou não está rastreando como colocado corretamente. Isso pode ocorrer devido a uma série de fatores, desde erros no código até conflitos com plugins.
Soluções:
- Verifique o Código do Pixel : Se você instalou o Pixel manualmente, revise o código para garantir que ele foi inserido corretamente entre as tags
<head>. Qualquer erro de formatação pode impedir o funcionamento correto. - Teste com o Facebook Pixel Helper : A extensão do Chrome, Facebook Pixel Helper , ajuda a identificar se o Pixel está ativado em seu site. Se ele não for detectado, você pode verificar o erro fornecido pela ferramenta e corrigir.
- Verifique o Status do Pixel no Gerenciador de Eventos : No Gerenciador de Eventos do Facebook, verifique se o Pixel está recebendo dados. Se não estiver, isso pode indicar problemas de implementação.
8.2. Conflitos com Plugins ou Tema do WordPress
Alguns temas e plugins do WordPress podem entrar em conflito com o código do Pixel, especialmente se eles também manipulam tags de cabeçalho ou scripts. Isso pode impedir que o Pixel funcione corretamente ou até mesmo causar lentidão no site.
Soluções:
- Desativando Plugins Temporariamente : Se você estiver enfrentando problemas de ativação do Pixel, tente desativar temporariamente plug-ins que possam estar interferindo, como plug-ins de otimização de desempenho ou gerenciadores de scripts.
- Verifique a Compatibilidade do Tema : Se o seu tema WordPress não permitir facilmente a inserção do código do Pixel no cabeçalho, considere usar um tema compatível ou instale o Pixel via Google Tag Manager para evitar a edição direta do código.
8.3. Problemas com o Rastreamento de Eventos Personalizados
Se você configurou eventos personalizados no seu Pixel, mas não está recebendo os dados corretos no Gerenciador de Eventos, pode haver um erro na implementação dos eventos. Esses eventos são importantes para rastrear ações específicas dos usuários, como compras ou cliques em botões de call to action.
Soluções:
- Revise a Configuração dos Eventos : Certifique-se de que você seguiu corretamente as instruções para adicionar eventos personalizados. Verifique se as variáveis e configurações foram configuradas corretamente no Gerenciador de Eventos.
- Use uma ferramenta de testes de eventos : O Facebook oferece uma ferramenta de testes para eventos no próprio Gerenciador de Eventos. Ela permite que você simule ações do usuário em seu site para verificar se os eventos estão funcionando corretamente.
8.4. O Pixel Afetando a Velocidade do Site
Outro problema comum é a percepção de que o Pixel pode estar conduzindo a velocidade de carregamento do site. Embora isso geralmente não seja um grande problema, em sites com muitos scripts, pode haver um impacto no desempenho.
Soluções:
- Combine o Pixel com o Google Tag Manager : O Google Tag Manager pode ajudar a organizar e gerenciar melhor os scripts que estão sendo executados em seu site. Isso pode aliviar a sobrecarga causada por vários códigos JavaScript, incluindo o Pixel.
- Otimize Seu Site : Utilize plugins de cache, como o W3 Total Cache ou o WP Super Cache, para melhorar o desempenho geral do site, minimizando o impacto de scripts externos.
8.5. Dados inconsistentes no Gerenciador de anúncios
Se você perceber que os dados de conversão ou de eventos no Gerenciador de Anúncios do Facebook não estão condizentes com as suas expectativas (por exemplo, visualizações de página ou compras não estão sendo registradas), pode haver um problema de comunicação entre o Pixel e o site .
Soluções:
- Verifique os Parâmetros dos Eventos : Cada evento configurado no Pixel pode ter configurações adicionais que fornecem dados mais específicos. Verifique se essas configurações estão corretas e se estão sendo enviadas ao Gerenciador de Anúncios.
- Sincronizar com o Gerenciador de Eventos : Certifique-se de que o Pixel e os eventos personalizados estão sincronizados corretamente com o Gerenciador de Eventos do Facebook. Qualquer desconexão entre o Pixel e a plataforma pode resultar em dados imprecisos.
8.6. Duplicação de Pixels
Um erro comum é instalar acidentalmente dois Pixels no mesmo site, o que pode causar duplicação de dados e resultados inconsistentes. Isso geralmente acontece quando o Pixel é instalado manualmente e também por meio de um plugin ou do Google Tag Manager.
Soluções:
- Verifique a existência de Pixels Duplicados : Use o Facebook Pixel Helper para verificar se há múltiplos Pixels instalados em seu site. Se isso acontecer, remova o Pixel duplicado.
- Escolha apenas um método de instalação : Para evitar a duplicação, escolha um único método de instalação (plugin, manual de código ou Google Tag Manager) e siga-o em todas as suas páginas.
9. Dicas Avançadas para o Uso do Pixel do Facebook
Depois de resolver os problemas comuns e garantir que o Pixel esteja funcionando corretamente, você pode explorar estratégias avançadas para maximizar o uso do Pixel do Facebook em seu site WordPress. Algumas dessas práticas incluem otimização de campanhas e experimentação com público-alvo personalizado.
9.1. Criar Públicos Semelhantes com Base em Dados do Pixel
Os públicos semelhantes são uma das formas mais eficazes de expandir seu alcance e aumentar as chances de conversão. Esses públicos são criados com base nos dados coletados pelo Pixel e refletem o comportamento de usuários que já interagiram com sua marca.
Como Criar Públicos Sósias:
- No Gerenciador de Públicos do Facebook, escolha a opção “Criar Público” e selecione “Público Lookalike”.
- Escolha seu público de origem, que pode ser baseado em dados coletados por Pixel (como visitantes do site ou compradores).
- Defina a localização e o tamanho do público semelhante. O Facebook usará seu algoritmo para encontrar pessoas com comportamentos e interesses semelhantes aos de seus clientes.
9.2. Teste de Divisão de Campanhas (Teste A/B)
Outra maneira de promover suas campanhas de anúncios é realizar testes A/B usando os dados do Pixel. Isso permite que você experimente diferentes criativos, copy, ou segmentações de público para ver quais opções geram mais alternativas.
Como Fazer Testes A/B com o Pixel:
- Crie duas ou mais versões de um anúncio ou campanha.
- Direcione cada versão para um público-alvo diferente (público personalizado, sósia, etc.) ou use variações de elementos criativos.
- Acompanhe os resultados no Gerenciador de Anúncios e veja qual versão oferece o melhor desempenho com base nos dados do Pixel.
9.3. Remarketing Dinâmico com o Pixel
O remarketing dinâmico é uma técnica que utiliza os dados do Pixel para exibir anúncios personalizados para usuários que já visitaram seu site, mas não concluíram uma ação, como a compra de um produto.
Como configurar o Remarketing Dinâmico:
- Ative o Catálogo de Produtos no Gerenciador de Eventos do Facebook.
- Integre o Pixel com o Catálogo de Produtos para que ele possa rastrear as interações dos usuários com produtos específicos.
- Crie campanhas de remarketing dinâmicas que exibem anúncios de produtos que os usuários visualizaram, adicionaram ao carrinho ou abandonaram no checkout.
Conclusão
Instalar e configurar o Pixel do Facebook no WordPress é uma tarefa fundamental para qualquer profissional de marketing digital que deseja otimizar campanhas, rastrear propostas e criar estratégias de remarketing poderosas. Embora possam surgir desafios durante o processo de instalação, as soluções neste artigo ajudam a garantir que o Pixel funcione corretamente e forneça dados importantes para suas estratégias de marketing.
Com o Pixel devidamente instalado, você terá uma visão muito mais clara do comportamento dos visitantes do seu site, possibilitando a promoção de campanhas publicitárias e aumentando significativamente suas possibilidades.

10. Integração do Pixel com Plugins de Ecommerce no WordPress
Para quem utiliza o WordPress como plataforma de ecommerce, integrar o Pixel do Facebook com ferramentas de vendas, como WooCommerce, pode maximizar ainda mais o potencial de suas campanhas de marketing digital. Ao conectar o Pixel diretamente ao seu ecommerce, você poderá acompanhar ações específicas como visualizações de produtos, adição ao carrinho, finalização de compras e muito mais, otimizando a personalização de anúncios e aumentando as taxas de conversão.
Nesta seção, veremos como integrar o Pixel do Facebook a plugins de ecommerce populares no WordPress, como o WooCommerce, e como usar essa integração para tirar proveito das funcionalidades avançadas de rastreamento e remarketing dinâmico.
10.1. Integrando o Pixel com o WooCommerce
O WooCommerce é uma das soluções de comércio eletrônico mais populares para WordPress, e integrado com o Pixel do Facebook pode fornecer insights detalhados sobre o comportamento do cliente em sua loja online.
Passo 1: Instale o Plugin de Integração Facebook para WooCommerce
O Facebook oferece um plugin oficial chamado Facebook para WooCommerce , que facilita a instalação e integração do Pixel com sua loja WooCommerce.
- No painel de administração do WordPress, vá até Plugins > Adicionar Novo .
- Execute por “Facebook for WooCommerce” e clique em Instalar Agora .
- Após a instalação, clique em Ativar para começar a usar o plugin.
Passo 2: Conecte sua conta do Facebook
- Vá até a nova aba Marketing > Facebook no painel do WooCommerce.
- Clique em Conectar Conta e faça login com sua conta do Facebook.
- Siga as instruções na tela para conectar sua loja WooCommerce ao Gerenciador de Eventos do Facebook e ao seu Pixel.
Passo 3: Configurar o Rastreamento do Pixel
- Após os eventos de conexão, comprove que o plugin está rastreando pontos essenciais, como:
- Visualizações do Produto : Rastreie quando os clientes visualizarem uma página do produto.
- Adição ao Carrinho : Rastreia quando os clientes adicionam um item ao carrinho de compras.
- Checkout : Rastreia quando os clientes iniciam o processo de checkout.
- Finalização de Compra : Rastreia quando uma compra é concluída.
- Essas ações serão enviadas automaticamente para o Facebook, permitindo que você crie públicos-alvo personalizados e otimize seus anúncios com base nesses comportamentos.
10.2. Configurando o Remarketing Dinâmico com WooCommerce
Uma das grandes vantagens de integrar o Pixel ao WooCommerce é a possibilidade de criar campanhas de remarketing dinâmicas . O remarketing sonoro permite que você mostre anúncios personalizados para clientes que visitam sua loja, mas não concluíram a compra, ou para aqueles que demonstraram interesse em determinados produtos.
Passo 1: Ativo ou Catálogo de Produtos
Para usar o remarketing dinâmico, você precisa configurar o Catálogo de Produtos no Gerenciador de Eventos do Facebook.
- No Gerenciador de Comércio do Facebook, clique em Catálogos .
- Selecione Criar Catálogo e escolha a opção Comércio eletrônico .
- Conecte seu catálogo ao WooCommerce para que o Facebook possa acessar automaticamente os produtos de sua loja.
Passo 2: Configurar os Anúncios Dinâmicos
- Após conectar o catálogo, vá até o Gerenciador de Anúncios do Facebook e crie uma nova campanha.
- Escolha o objetivo Vendas do Catálogo .
- Selecione seu catálogo WooCommerce e configure os anúncios sonoros para mostrar automaticamente produtos relevantes que os clientes visualizaram, adicionaram ao carrinho ou deixaram de comprar.
Esses anúncios são altamente personalizados e têm maior potencial de conversão, pois são direcionados com base nas ações dos visitantes em seu site.
10.3. Medindo o Sucesso do Pixel em Sua Loja WooCommerce
Com o Pixel do Facebook integrado ao WooCommerce, você terá acesso a uma gama completa de dados e métricas de desempenho. Essas informações permitem medir com precisão o sucesso de suas campanhas de marketing e ajustar suas estratégias com base em comportamentos reais dos clientes.
Métricas Importantes a Serem Acompanhadas:
- Visualizações de Produto : Acompanhe quais produtos estão recebendo mais visualizações, e use essa informação para atualizar seus anúncios.
- Taxa de Adição ao Carrinho : Verifique a porcentagem de visitantes que adicionam produtos ao carrinho, e identifique barreiras para a finalização da compra.
- Conversões : Veja quantas vendas foram geradas diretamente de suas campanhas publicitárias no Facebook.
- Valor do Pedido Médio (AOV) : Entenda o valor médio gasto por clientes que receberam após interagir com seus anúncios.
10.4. Usando Públicos Personalizados para Fidelização de Clientes
Além de atrair novos clientes, o Pixel do Facebook permite que você segmente públicos que já frequentam sua loja, incentivando a recompra e aumentando o valor de vida do cliente.
- Compradores Frequentes : Crie públicos personalizados de clientes que fizeram mais de uma compra e ofereça ofertas especiais para incentivá-los a comprar novamente.
- Carrinho Abandonado : Segmentar clientes que abandonaram o carrinho é uma maneira eficaz de recuperar vendas perdidas. Use anúncios personalizados para lembrar os produtos que eles deixaram para trás.

Leia: https://portalmktdigital.com.br/melhor-7-cursos-de-marketing-de-afiliados/
Conclusão
Integrar o Pixel do Facebook ao seu plugin de ecommerce no WordPress, como o WooCommerce, é uma maneira poderosa de expandir sua capacidade de rastreamento e otimização de campanhas. Ao seguir as etapas descritas, você poderá monitorar eventos cruciais como visualizações de produtos, compras e carrinhos abandonados, além de configurar anúncios sonoros altamente personalizados.
Com a combinação correta de estratégias de remarketing e públicos personalizados, o uso do Pixel no ecommerce permite que você aproveite ao máximo seus investimentos em publicidade no Facebook, criando campanhas mais direcionadas e eficazes que melhoram a experiência do cliente e aumentam as contribuições.