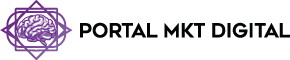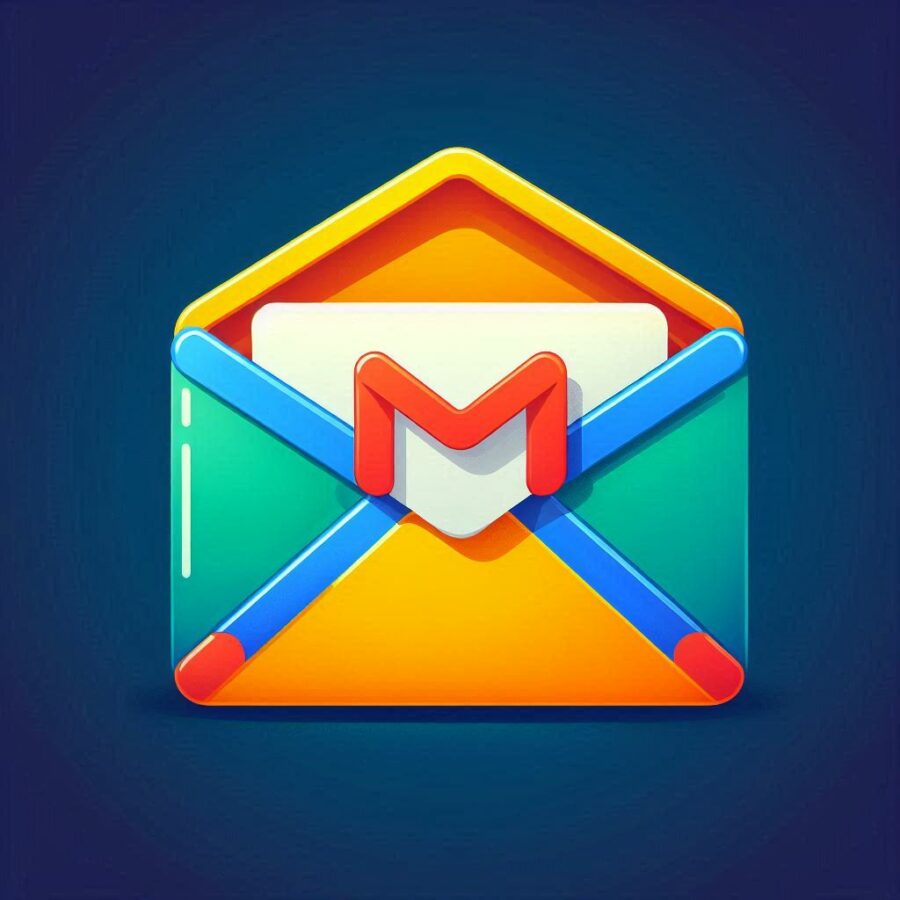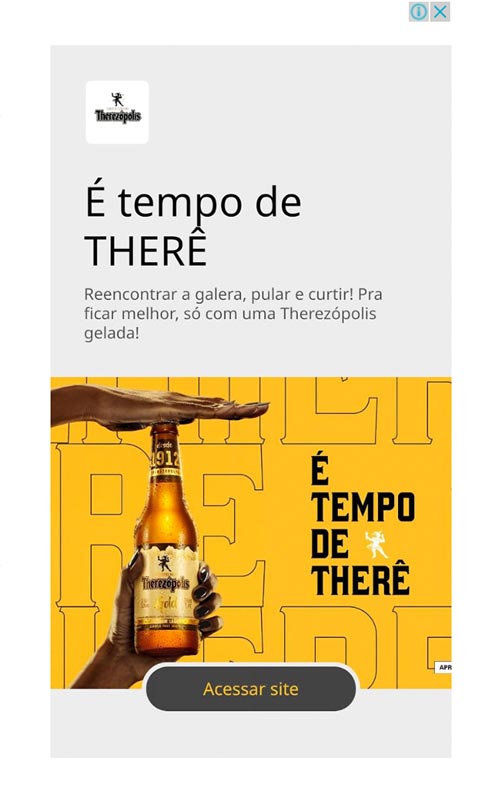Introdução: Como Desagrupar Emails no Gmail
O Gmail, serviço de e-mail oferecido pelo Google, é uma das plataformas mais populares e amplamente utilizadas no mundo. Entre suas diversas funcionalidades, a forma como o Gmail agrupa emails em conversas pode ser útil para algumas pessoas, mas pode causar confusão para outras. A função de agrupar emails organiza as mensagens trocadas em uma única sequência, facilitando o acompanhamento da conversa, mas, para muitos usuários, isso pode complicar a visualização individual das mensagens.
Neste artigo, vamos mostrar como desagrupar emails no Gmail, oferecendo um guia detalhado para aqueles que preferem visualizar suas mensagens de forma separada. Além disso, exploraremos as vantagens e desvantagens dessa funcionalidade, explicando passo a passo como alterar as configurações da sua conta de e-mail para atender às suas necessidades.
1. Entendendo o Agrupamento de Emails no Gmail
1.1. O Que é o Agrupamento de Emails?
O agrupamento de emails, também chamado de “modo de conversação”, é uma funcionalidade do Gmail que organiza mensagens trocadas entre você e outros remetentes em um único bloco, chamado de “thread”. Em vez de exibir cada mensagem separadamente, o Gmail agrupa todas as respostas e mensagens relacionadas em uma única sequência, com o objetivo de facilitar a visualização de todas as trocas de emails sobre o mesmo assunto.
O Gmail automaticamente agrupa as mensagens por assunto e remetentes. Isso significa que, se você enviar um email e alguém responder, a resposta aparecerá logo abaixo da mensagem original, e não como um novo email na caixa de entrada.
1.2. Como Funciona o Modo de Conversação?
O modo de conversação, por padrão, agrupa até 100 emails em uma única sequência. Todas as mensagens que tenham o mesmo assunto são automaticamente associadas e exibidas juntas, tornando mais fácil ver o histórico completo de uma conversa de e-mail.
- Visualização condensada: Apenas a mensagem mais recente aparece em destaque, enquanto as outras são compactadas e podem ser acessadas clicando no grupo.
- Menos desordem na caixa de entrada: Para quem recebe muitos emails diariamente, o agrupamento pode ajudar a evitar o excesso de emails na tela inicial.
- Organização automática: O Gmail faz a organização sem intervenção manual, agrupando as mensagens com base no assunto e nos remetentes.
1.3. Quando o Agrupamento Pode Ser Problemático?
Embora essa funcionalidade seja útil para muitos usuários, ela também pode criar problemas para outros, especialmente em casos onde as respostas ou os tópicos das conversas mudam durante a troca de emails. O agrupamento pode causar:
- Confusão em mensagens diferentes com o mesmo assunto: Se dois ou mais remetentes enviarem emails com o mesmo título, o Gmail pode agrupá-los incorretamente.
- Dificuldade para localizar emails individuais: Mensagens mais antigas podem ser facilmente esquecidas ou ignoradas em meio à sequência.
- Sobrecarga de informações: Grandes volumes de respostas podem ser compactados, o que exige mais cliques para ver cada mensagem.
2. Como Desagrupar Emails no Gmail: Passo a Passo
Se você prefere ver cada email de forma individual, sem que sejam agrupados em conversas, é possível desativar essa funcionalidade diretamente nas configurações do Gmail. A seguir, mostramos um passo a passo simples sobre como desagrupar emails no Gmail:
2.1. Acessando as Configurações do Gmail
O primeiro passo para desagrupar os emails é acessar as configurações da sua conta. Siga as instruções abaixo:
- Abra o Gmail: Faça login na sua conta do Gmail através do navegador.
- Clique no ícone de engrenagem: No canto superior direito da sua caixa de entrada, você verá um ícone de engrenagem, que representa as configurações.
- Selecione “Ver todas as configurações”: No menu que se abre ao clicar na engrenagem, escolha a opção “Ver todas as configurações” para acessar a página completa de configurações.
2.2. Desativando o Agrupamento de Emails
Uma vez na página de configurações, siga estes passos para desativar o agrupamento de emails:
- Navegue até a aba “Geral”: A aba Geral é a primeira opção no topo da tela de configurações.
- Encontre a opção “Modo de Conversação”: Role a página para baixo até encontrar a seção chamada “Modo de Conversação”.
- Desmarque a caixa “Ativar Modo de Conversação”: Você verá duas opções — “Ativar Modo de Conversação” e “Desativar Modo de Conversação”. Escolha a segunda opção para desativar o agrupamento de emails.
- Salve as alterações: Após desmarcar o modo de conversação, role até o fim da página e clique no botão “Salvar alterações” para garantir que as configurações sejam aplicadas.
Pronto! Agora todos os seus emails aparecerão individualmente na sua caixa de entrada, sem serem agrupados.
3. Como Visualizar Emails Individualmente no Aplicativo Móvel
Se você também usa o aplicativo Gmail em seu smartphone ou tablet, pode querer desagrupar os emails no aplicativo. Embora as configurações de “Modo de Conversação” do Gmail no desktop geralmente sejam sincronizadas com o aplicativo móvel, é importante garantir que a funcionalidade também esteja desativada no seu dispositivo móvel.
3.1. Desagrupando Emails no Gmail pelo Android
Se você usa o Gmail no Android, siga estas etapas para desagrupar seus emails:
- Abra o aplicativo Gmail no Android: Certifique-se de que o aplicativo está atualizado.
- Acesse as configurações do aplicativo: Toque nas três linhas horizontais no canto superior esquerdo para abrir o menu. Em seguida, role para baixo e toque em “Configurações”.
- Selecione sua conta de e-mail: Caso tenha mais de uma conta de e-mail configurada no app, selecione a conta em que deseja alterar as configurações.
- Desative o “Modo de Conversação”: Na lista de configurações, encontre a opção “Modo de Conversação”. Desmarque a opção para desagrupar os emails no aplicativo.
- Salve as alterações: As alterações são salvas automaticamente.
3.2. Desagrupando Emails no Gmail pelo iOS
Para os usuários de iPhone ou iPad, o processo para desagrupar emails no Gmail também é simples:
- Abra o aplicativo Gmail no iOS: Como no Android, verifique se o aplicativo está atualizado para a versão mais recente.
- Acesse o menu de configurações: Toque nas três linhas horizontais no canto superior esquerdo da tela e depois role até o final do menu para acessar as configurações.
- Selecione sua conta de e-mail: Se você tiver várias contas, escolha a que deseja ajustar.
- Desative o “Modo de Conversação”: Desative a opção “Modo de Conversação” para ver os emails individualmente.
- Salve as configurações: O Gmail salva as configurações automaticamente no iOS.
4. Vantagens e Desvantagens de Desagrupar Emails no Gmail
Agora que você sabe como desagrupar emails no Gmail, é importante considerar as vantagens e desvantagens dessa configuração. A escolha entre manter o agrupamento de emails ativado ou desativado depende de como você organiza suas mensagens e preferências pessoais.
4.1. Vantagens de Desagrupar Emails
- Visualização clara de cada mensagem: Ao desativar o modo de conversação, cada email será exibido separadamente, o que facilita a busca por emails individuais e reduz a confusão em trocas longas de mensagens.
- Identificação rápida de respostas: Quando os emails não estão agrupados, é mais fácil visualizar as respostas de diferentes pessoas, principalmente em conversas com vários participantes.
- Maior controle sobre a caixa de entrada: Desagrupar emails oferece mais controle sobre o gerenciamento de mensagens, tornando mais fácil organizar e arquivar mensagens específicas.
4.2. Desvantagens de Desagrupar Emails
- Dificuldade em acompanhar longas conversas: Desagrupar emails pode dificultar o acompanhamento de conversas extensas, especialmente se houver várias respostas em sequência.
- Mais emails visíveis na caixa de entrada: Com o agrupamento desativado, mais emails serão exibidos, o que pode sobrecarregar sua caixa de entrada e tornar o gerenciamento das mensagens um pouco mais trabalhoso.
- Perda de organização automática: O Gmail organiza automaticamente mensagens relacionadas em uma única sequência. Ao desativar o modo de conversação, você perde essa organização automática.
5. Como Organizar Emails de Forma Alternativa no Gmail
Se você decidiu desagrupar os emails no Gmail, pode querer explorar outras formas de manter sua caixa de entrada organizada e evitar a sobrecarga de mensagens. O Gmail oferece diversas ferramentas para ajudar na gestão dos seus emails.
5.1. Usando Filtros e Marcadores
Uma maneira eficaz de organizar seus emails sem precisar do agrupamento é usando filtros e marcadores. Os filtros podem ser configurados para que certos emails sejam automaticamente categorizados, arquivados ou encaminhados, enquanto os marcadores funcionam como pastas para ajudar a classificar as mensagens.
5.2. Arquivar Emails Antigos
Outra dica útil para manter sua caixa de entrada organizada é arquivar emails que não são mais necessários imediatamente. Ao arquivar mensagens, elas desaparecem da caixa de entrada, mas continuam acessíveis na pasta “Todos os emails”.
6. Conclusão
Agora que você sabe exatamente como desagrupar emails no Gmail, pode personalizar sua experiência de uso da plataforma de acordo com suas preferências. Se você prefere ver cada mensagem de forma separada e clara, desativar o modo de conversação é uma excelente maneira de melhorar a organização da sua caixa de entrada. No entanto, é importante considerar os prós e contras dessa configuração para garantir que você está aproveitando ao máximo as funcionalidades oferecidas pelo Gmail.
O Gmail continua sendo uma ferramenta poderosa e flexível, adaptando-se às necessidades de cada usuário. Seja agrupando ou desagrupando emails, as opções estão disponíveis para garantir que sua experiência com o Gmail seja a mais eficiente possível.

7. Solução de Problemas Comuns ao Desagrupar Emails no Gmail
Embora o processo de desagrupar emails no Gmail seja relativamente simples, alguns usuários podem enfrentar problemas durante ou após a configuração. Nesta seção, vamos abordar os problemas mais comuns que podem surgir ao desagrupar emails no Gmail e como resolvê-los rapidamente.
7.1. Emails Ainda Aparecem Agrupados
Um dos problemas mais frequentes que os usuários encontram ao tentar desagrupar emails no Gmail é que, mesmo após desativar o modo de conversação, algumas mensagens continuam a ser exibidas em conjunto.
Solução:
- Verifique as Configurações: Certifique-se de que o modo de conversação foi realmente desativado em todas as suas contas, caso tenha várias contas vinculadas ao Gmail.
- Limpe o Cache do Navegador: Às vezes, o cache do navegador pode reter configurações antigas. Limpe o cache e tente acessar o Gmail novamente.
- Sincronize o Aplicativo Móvel: Se você estiver usando o Gmail no smartphone, certifique-se de que a opção de desagrupar emails também está ativa no aplicativo móvel. Sincronizar a conta em todos os dispositivos pode ajudar a garantir que a configuração seja aplicada corretamente.
7.2. Visualização de Emails Desorganizada
Após desagrupar os emails, alguns usuários relatam que a caixa de entrada fica desorganizada, especialmente quando há uma grande quantidade de emails recebidos diariamente.
Solução:
- Use Filtros e Marcadores: Para melhorar a organização da sua caixa de entrada, configure filtros que automaticamente categorizem ou arquivem certos tipos de mensagens. Além disso, você pode usar marcadores para organizar os emails por assunto ou remetente.
- Ative a Caixa de Entrada Priorizada: O Gmail oferece uma funcionalidade de “Caixa de Entrada Priorizada”, que organiza automaticamente seus emails com base na importância. Isso ajuda a destacar mensagens importantes e reduzir a desordem.
- Arquivar Emails Antigos: Se sua caixa de entrada estiver cheia de mensagens antigas, arquive-as para manter o foco apenas nos emails recentes e relevantes.
7.3. Sincronização Incompleta Entre Dispositivos
Outro problema comum é a falta de sincronização completa entre os dispositivos, o que pode resultar em emails que aparecem desagrupados em um dispositivo, mas ainda agrupados em outro.
Solução:
- Atualize o Aplicativo Gmail: Verifique se você está utilizando a versão mais recente do aplicativo Gmail em todos os seus dispositivos. Isso garante que as alterações nas configurações sejam aplicadas corretamente.
- Saia e Entre Novamente na Conta: Caso o problema persista, tente sair da sua conta em todos os dispositivos e fazer login novamente. Isso pode forçar uma nova sincronização e aplicar as configurações corretamente.
- Revise as Configurações de Conta em Todos os Dispositivos: Certifique-se de que a configuração de desagrupamento de emails foi aplicada em todos os dispositivos, incluindo desktops, smartphones e tablets.
7.4. Emails Duplicados Após Desagrupar
Alguns usuários podem perceber que, após desagrupar os emails, certas mensagens parecem ser duplicadas na caixa de entrada. Isso pode ocorrer quando há várias respostas na mesma conversa que foram enviadas em momentos diferentes.
Solução:
- Use a Função de Arquivamento: Em vez de manter todos os emails na caixa de entrada, você pode arquivar mensagens antigas para evitar a visualização de emails duplicados.
- Utilize Marcadores para Organizar Respostas: Aplicar marcadores em respostas de emails pode ajudar a organizar melhor as mensagens e evitar confusão visual com emails que parecem ser duplicados, mas são apenas respostas separadas.
7.5. Dificuldade para Voltar ao Modo de Conversação
Caso você decida que o modo de conversação é mais conveniente após desagrupá-lo, pode ser um desafio lembrar como reativá-lo.
Solução:
- Reative o Modo de Conversação nas Configurações: Volte para a página de configurações do Gmail, acesse a aba “Geral” e marque a opção “Ativar Modo de Conversação”. Não se esqueça de salvar as alterações.
- Verifique a Sincronização nos Dispositivos: Como as configurações podem não sincronizar automaticamente, certifique-se de aplicar a alteração também no aplicativo móvel, seguindo o mesmo processo descrito anteriormente.
8. Perguntas Frequentes (FAQ) Sobre Como Desagrupar Emails no Gmail
8.1. Posso desagrupar emails em uma conta, mas manter agrupados em outra?
Sim, você pode personalizar as configurações de modo de conversação para cada conta de e-mail no Gmail. Isso permite que você desagrupe os emails em uma conta, enquanto mantém o agrupamento em outra, dependendo de suas preferências para cada caixa de entrada.
8.2. O que acontece com as mensagens antigas quando desagrupo os emails?
Quando você desagrupa os emails no Gmail, todas as mensagens antigas também serão separadas. Isso significa que qualquer conversa previamente agrupada será desfeita, e cada mensagem individual será exibida separadamente na sua caixa de entrada.
8.3. Como posso desagrupar emails em uma conta corporativa do Gmail (Google Workspace)?
O processo para desagrupar emails em contas corporativas no Google Workspace é semelhante ao processo para contas pessoais. No entanto, se o administrador da conta corporativa aplicou configurações padronizadas para todos os usuários, pode ser necessário solicitar a alteração diretamente ao administrador.
9. Conclusão
Desagrupar emails no Gmail é uma ótima solução para quem prefere visualizar cada mensagem separadamente, sem a confusão de agrupamentos automáticos. Embora o modo de conversação seja útil para manter o histórico de conversas organizado, nem todos os usuários acham essa funcionalidade ideal. Ao seguir o passo a passo descrito neste guia, você pode facilmente ajustar as configurações da sua conta do Gmail para desativar o agrupamento de emails, garantindo uma experiência de uso personalizada e organizada.
Além disso, ao entender as vantagens e possíveis desafios dessa configuração, você pode tomar decisões mais informadas sobre como gerenciar sua caixa de entrada de maneira eficiente. Seja no desktop ou no aplicativo móvel, o Gmail oferece flexibilidade para que cada usuário configure a plataforma de acordo com suas necessidades individuais.
Seja qual for a sua preferência, lembre-se de que o Gmail oferece uma série de outras ferramentas, como filtros, marcadores e funções de arquivamento, para ajudar a manter sua caixa de entrada organizada e funcional.

10. Alternativas para Gerenciar Emails de Forma Mais Eficiente no Gmail
Embora desagrupar os emails no Gmail possa ser a solução ideal para muitos usuários, o gerenciamento eficiente da caixa de entrada vai além de apenas alterar essa configuração. Existem várias outras funcionalidades e práticas que podem ajudar a manter sua caixa de entrada organizada e otimizar o tempo dedicado à leitura e resposta de mensagens. Nesta seção, vamos explorar algumas alternativas e boas práticas para o gerenciamento eficiente dos seus emails no Gmail.
10.1. Utilização de Filtros para Automatizar Processos
Os filtros do Gmail são uma das ferramentas mais poderosas para gerenciar automaticamente as mensagens recebidas. Com os filtros, você pode definir regras que organizam, arquivam, ou até mesmo encaminham emails específicos para pastas designadas sem precisar fazer isso manualmente.
Como configurar um filtro no Gmail:
- Abra o Gmail e clique no ícone de engrenagem para acessar as configurações.
- Clique em “Ver todas as configurações” e depois vá até a aba “Filtros e endereços bloqueados”.
- Crie um novo filtro clicando em “Criar novo filtro”. Você poderá definir critérios como o remetente, o assunto, palavras-chave no corpo do email ou até mesmo o tamanho da mensagem.
- Escolha uma ação para o filtro: Isso pode incluir arquivar, marcar com estrela, aplicar um marcador ou excluir emails que correspondam aos critérios escolhidos.
- Salve o filtro e ele será aplicado automaticamente aos emails que você receber no futuro.
Com os filtros configurados, você pode se concentrar nas mensagens mais importantes enquanto o Gmail lida com o restante.
10.2. Uso Eficiente dos Marcadores
Os marcadores do Gmail são similares a pastas, mas oferecem mais flexibilidade, já que você pode aplicar vários marcadores a uma única mensagem. Isso permite que você organize seus emails de diferentes maneiras e de acordo com várias categorias simultâneas.
Dicas para usar os marcadores no Gmail:
- Crie categorias específicas: Defina marcadores para organizar emails por projeto, cliente, prioridade ou qualquer outra categoria que faça sentido para você.
- Combine marcadores com filtros: Você pode configurar filtros para que novos emails sejam automaticamente marcados e organizados em categorias específicas.
- Use cores para facilitar a visualização: O Gmail permite colorir os marcadores, facilitando a identificação visual de emails importantes ou urgentes na sua caixa de entrada.
10.3. Implementação da Caixa de Entrada Prioritária
A Caixa de Entrada Prioritária do Gmail organiza automaticamente suas mensagens com base na importância. O Gmail usa algoritmos para identificar os emails mais relevantes, colocando-os no topo da sua caixa de entrada, enquanto emails menos importantes são movidos para uma aba secundária. Isso pode ser uma excelente alternativa ao desagrupamento de emails, especialmente se você recebe um grande volume de mensagens diariamente.
Como ativar a Caixa de Entrada Prioritária:
- Acesse as configurações do Gmail clicando no ícone de engrenagem no canto superior direito.
- Selecione “Configurar caixa de entrada” e escolha a opção “Prioritária”.
- Personalize as abas da caixa de entrada: Você pode selecionar quais categorias de emails (como “Importantes”, “Com estrela”, ou “Todos os demais”) serão exibidos como prioritários.
Essa funcionalidade ajuda a manter o foco nos emails que exigem ação imediata, enquanto os menos urgentes ficam organizados em segundo plano.
10.4. Snooze de Emails
O Gmail oferece a função de snooze para emails, permitindo que você adie a visualização de mensagens para um momento mais conveniente. Isso é especialmente útil para emails que você deseja responder mais tarde, sem que eles permaneçam em sua caixa de entrada e distraiam sua atenção.
Como usar o Snooze no Gmail:
- Selecione o email que deseja adiar.
- Clique no ícone de relógio (snooze) na parte superior da tela.
- Escolha uma data e hora específicas para quando o email reaparecerá em sua caixa de entrada.
Essa funcionalidade permite que você mantenha sua caixa de entrada limpa e organizada, sem perder de vista emails importantes.
10.5. Modo Offline para Gestão de Emails
O Gmail oferece um modo offline, que é extremamente útil para quem precisa acessar e organizar emails sem conexão à internet. No modo offline, você pode ler, responder, excluir e arquivar emails. Todas as ações serão sincronizadas com a nuvem assim que você estiver novamente conectado à internet.
Como ativar o modo offline no Gmail:
- Acesse as configurações do Gmail clicando no ícone de engrenagem.
- Vá até a aba “Offline”.
- Ative o modo offline e personalize suas preferências, como o número de dias de emails que deseja manter armazenados no dispositivo.
Com o modo offline ativado, você pode gerenciar sua caixa de entrada em qualquer lugar, mesmo sem acesso à internet, aumentando sua produtividade em viagens ou em áreas sem sinal.
10.6. Uso de Complementos para Aumentar a Produtividade
O Gmail permite a instalação de complementos e extensões, que podem expandir as funcionalidades da plataforma e melhorar o gerenciamento de emails. Existem diversas ferramentas que ajudam a otimizar a produtividade, desde agendadores de mensagens até soluções para integração com ferramentas de gestão de projetos.
Exemplos de complementos úteis:
- Boomerang: Permite agendar o envio de emails e adicionar lembretes para seguir conversas que não receberam resposta.
- Todoist para Gmail: Integração que permite transformar emails em tarefas dentro do aplicativo de produtividade Todoist.
- Trello para Gmail: Transforma emails em cartões de projeto no Trello, facilitando o gerenciamento de tarefas diretamente da sua caixa de entrada.

Leia: https://portalmktdigital.com.br/como-fazer-logo-no-chat-gpt-em-2024/
11. Conclusão
Além de aprender como desagrupar emails no Gmail, explorar as funcionalidades adicionais oferecidas pela plataforma pode transformar a forma como você gerencia suas mensagens diárias. O Gmail oferece uma ampla gama de ferramentas que podem ajudá-lo a manter sua caixa de entrada organizada e eficiente, desde filtros automáticos até a Caixa de Entrada Prioritária e complementos para produtividade.
Ao combinar o desagrupamento de emails com essas funcionalidades avançadas, você pode personalizar totalmente sua experiência no Gmail, criando um sistema que funcione da melhor forma possível para suas necessidades pessoais ou profissionais. Independentemente do volume de emails que você recebe diariamente, essas dicas garantirão que sua caixa de entrada permaneça organizada, produtiva e sem confusões.